Forex TesterのTip
知っておいていただきたいこと
Forex Testerは、過去のロウソク足データを使って、チャートを動かすシミュレーションソフトです。
MT4でできることは大体できます。MT4と違い、自動でロウソク足データが配信されるわけではなく、
ダウンロードしたロウソク足データを使って、チャートを動かし、売買を行います。
Forex TesterのTip
1.ロウソク足の過去データをPCにダウンロードして使う
2.検証したい期間や手法ごとに、「プロジェクト」を作成し検証を行う
3.快適な検証のために、「プロジェクト」に入れる通貨ペア、データ期間は必要なだけ入れる
4.200SMAや20EMAなどの過去データに依存するインジケーターを入れるときは、過去データを多めに入れる
5.チャートを動かすには、「テストを開始」ボタンをクリック
6.チャートを一時停止して、注文を入れたり、分析できる
7.チャートを巻き戻せば、エントリーしたポジションが消える
8.証拠金の単位はドルです。円の入金出金はできない。検証途中の入金、出金もできる
9.一部、MT4のインジケーターも入れることができる
10.有料のデータサービスを購入すれば、大手ブローカーからのデータを取得できる
下記の検証の流れの中で、上記内容に触れている部分もあります。
さらに詳しい内容を知りたい場合は、左にあるメニュー欄から当該コンテンツを見てください。
検証の流れ
Forex Tester4をご購入いただいた方が、初めて検証作業を行うときの流れを解説しています。
USD JPY 15minにRSI, ボリンジャーバンド、5SMAを入れて、売買を行った場合の検証方法を解説します。
※インジケーターの入れ方などの解説用に上記インジケーターを選択しているだけで、
勝てる手法というわけではないのでご了承ください。
(デモ版では機能制限がかかっているので、ライセンスを登録している状態での説明になります。)
もし、単純にチャートを動かしてみたいだけでしたら、「テストを開始」ボタンをクリックして、
チャートを動かして、ポジションを入れたり、動作確認をしてみてください。
1.インターフェイスを日本語にする
Forex Tester4をダウンロードし、インストールした時点では、英語のインターフェイスになっています。
こちらをまずは日本語に変更します。
Forex Tester4を立ち上げたときの画面です。
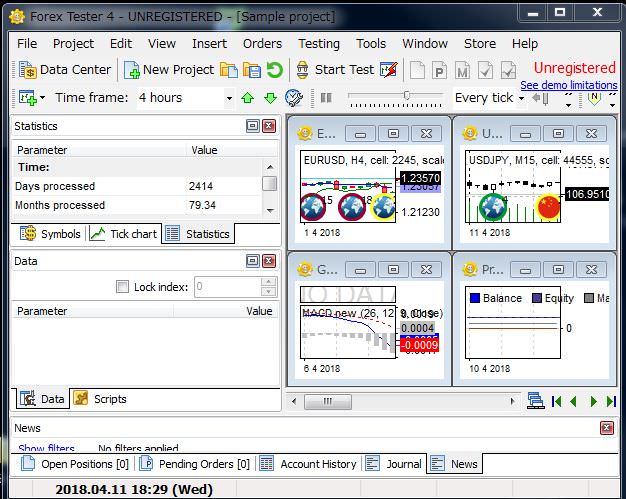
メニューバー「Tools」から「Language」を選択し、「日本語」をクリック
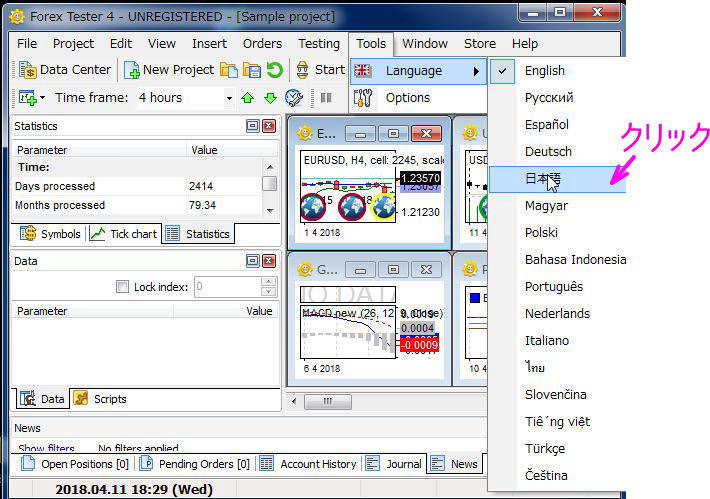
インターフェイスが日本語になりました。
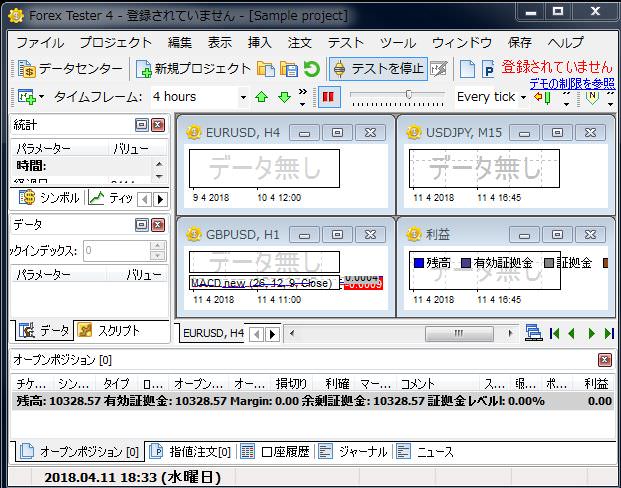
2.過去のロウソク足データをダウンロードする
Forex Testerをインストールしたときは、1か月分のデータしか入っていません。
最初に過去のロウソク足データをダウンロードします。過去のロウソク足データはいつでも削除できますし、
再度、ダウンロードすること可能です。
より精密な検証作業をしたい方向けに有料のデータサービスを提供しています。データサービスに入ると
大手ブローカーが実際に配信したリアルチャートの1分足、ティックデータを入手できます。
詳しくは、データサービスをご覧ください。
また、過去のロウソク足データをダウンロードすることで、初期に入っているニュースのサンプルデータが
消えてしまいます。もし、ニュースついて詳しい内容はニュースをご覧ください。
かなりのデータ容量になりディスクスペースを使いますので、検証作業を行う通貨ペアのみのダウンロード
することをお勧めします。
データのダウンロード作業をはじめます。
Forex Testerの「データセンター」ボタンをクリック

データをダウンロードしたい通貨ペア名にチェック
今回はUSDJPYを検証するので、USDJPYにチェックを入れます。データは 2018.4.1から2018.4.30の1か月分入っています。

複数通貨ペアのデータをまとめてダウンロードできるので、今回はEURUSDのデータも一緒にダウンロードしてみます。
その前に、現在1か月分入っているデータを削除します。最初にデータを取得するときは、ヒストリーをクリアしてから、
ダウンロードした方が手間がありません。次回にデータを入手するときは、ヒストリーをクリアする必要はありません。
ご注意:ヒストリーデータを削除すると、有料データサービスのサンプルとして入っているUSDJPYのティックまで消えて
しまします。もし1分足、5分足のチャートでどのような動きをするのか、見てみたい、という場合は、ここを飛ばし
「3.プロジェクトを作成」へ移動してください。
ロウソク足データを削除します。
EURUSD,USDJPYにチェック
「ヒストリーをクリア」をクリック

「クリア」をクリック
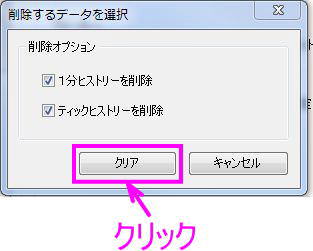
「OK」をクリック
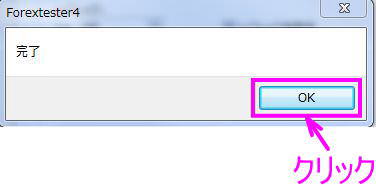
ロウソク足の過去データをダウンロードします。
EURUSD、USDJPYにチェック
ブローカーを「Forexite」にする
「サーバーからアップデート」をクック
10数年分のデータをダウンロードします。1通貨ペアの過去データを全てダウンロードするには、5から6分ぐらい掛かります。
必要な通貨ペアのデータのみ、ダウンロードするようにしましょう。
ちなみに、過去データは毎月アップデートされます。有料のデータは昨日までのデータをダウンロードできます。
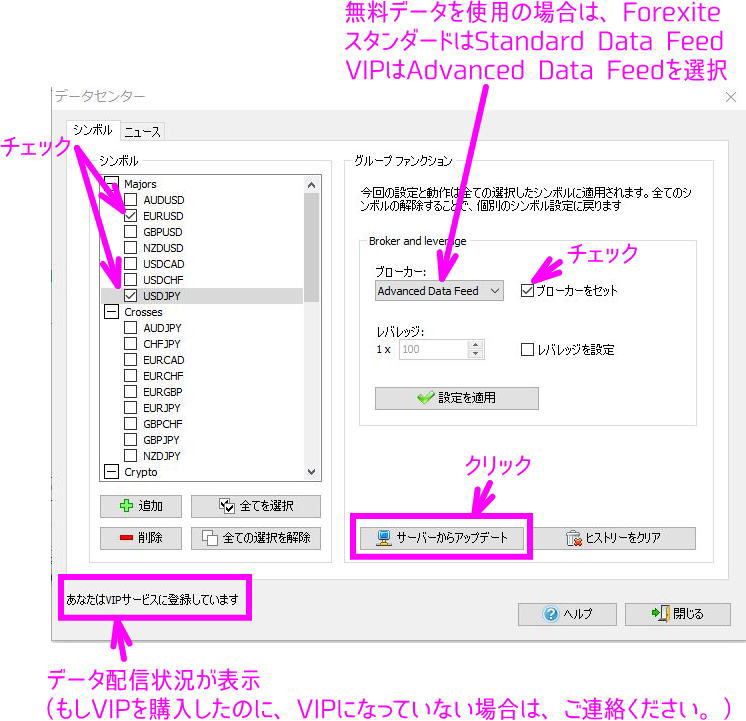
「アップデート」をクリック
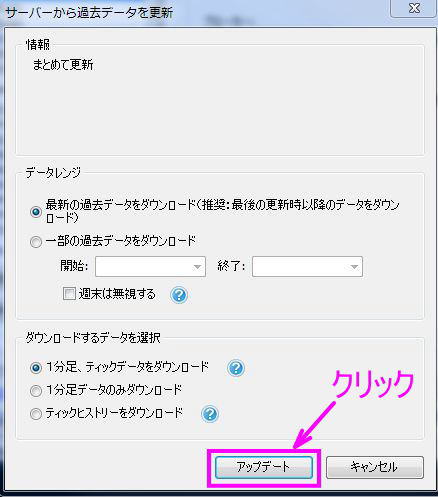
「OK」をクリック
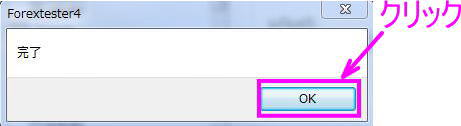
2001.1.2から2019.5.31までのデータが入手できました。(2019/6/5本ページ作成時)
ニュースのデータを見るので、「ニュース」をクリック。

無料データサービスのBasicサービスでは、アメリカのメジャーなニュースのみダウンロードでき、チャートに表示できます。
VIPサービスでは各国の全てのニュースが、Standardサービスでは各国の影響力大のニュースと中程度のインパクトがあるニュースを
チャートへ表示できます。雇用統計の発表時はトレードをしない、逆に雇用統計の発表時にエントリーしてみるなど、ニュースを使った
検証が可能になります。
「サーバーからニュースをアップデートする」をクリックして、ニュースデータを入手できます。
ニュースの「閉じる」をクリック。
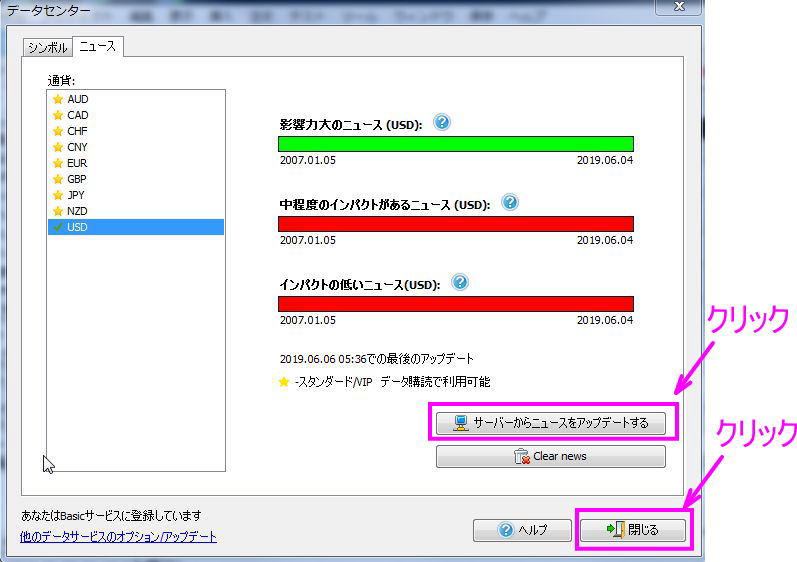
ニュース表示の例です。
国旗マークがチャート上に表示されます。マウスを持っていくと、情報が表示されます。
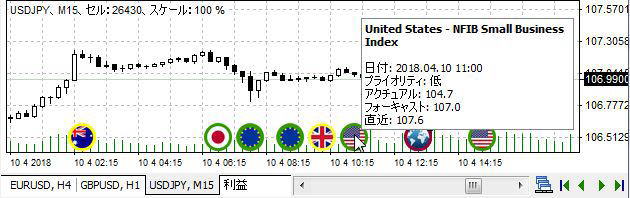
3.プロジェクトを作成
次に、検証作業を記録するための「プロジェクト」を作ります。プロジェクトは、テストする通貨ペア、テストする期間の
データを指定して、作ります。保存、削除もできます。
今回は、USDJPYのプロジェクトを、期間 2019.1.2から2019.5.31で作ります。
プロジェクトには複数通貨ペア、長期間のデータを入れることができますが、通貨ペア、データを入れるほど、
チャートを動かすのに、PCに負荷がかかりチャートの動きが遅くなります。チャートが遅くなったら、通貨ペアを
減らすか、過去データの期間を減らしてみてください。
まず、「新規プロジェクト」をクリック

プロジェクト名を記入し、証拠金を決定し、「次へ」をクリック
プロジェクト名は管理しやすいものをおすすめします。例 USDJPY15minなど。

テストする通貨ペア名にチェックをいれる
テスト期間を設定
「次へ」をクリック
もし、200SMA、20EMA、ボリンジャーバンドなどを使う場合は、テストしたい期間に3ヶ月ほどデータ期間に追加してください。
インジケーターによっては、過去データから算出して、値を出しています。そのため、検証開始日よりも前にデータがないと
正しい表記がされません。20EMAを使い場合は、6ヶ月後に大体正しいラインを引くようです。そのため、6か月分余分にデータを
入れてください。
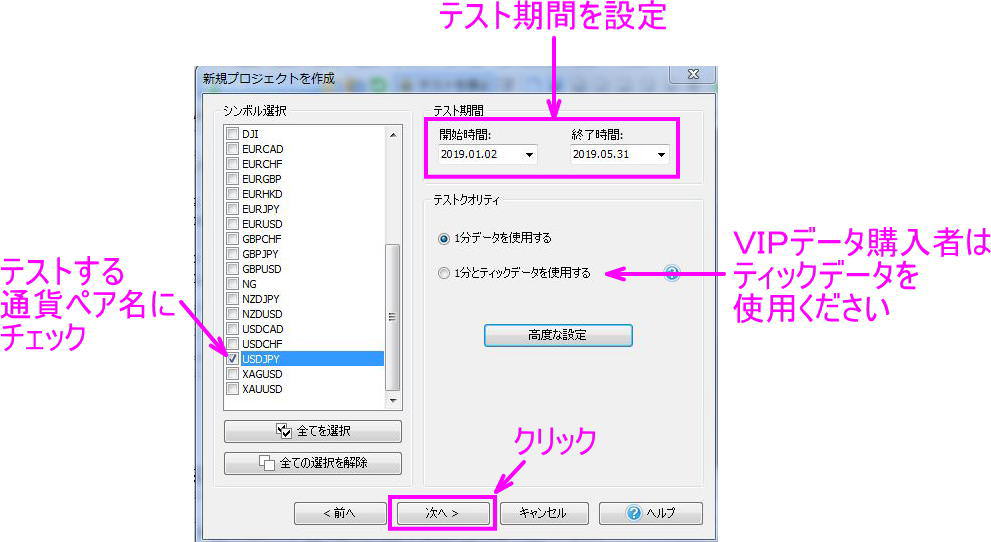
(必要であれば)セッションクロータイムを選択
「作成」をクリック
過去データはすべてGMT+0で当社サーバーに保存され、PCへダウンロードされます。ご自身が使っているブローカーの
サーバー時間とGMT時間の差をいれて、ここでカスタマイズできます。多くのブローカーがNYクローズを使っていることが
多いので、ニューヨーククローズを使用しています。

チャートが開くので、「一時停止」をクリック
一度、チャートを止めて、チャートの配色設定とインジケーターを入れます。
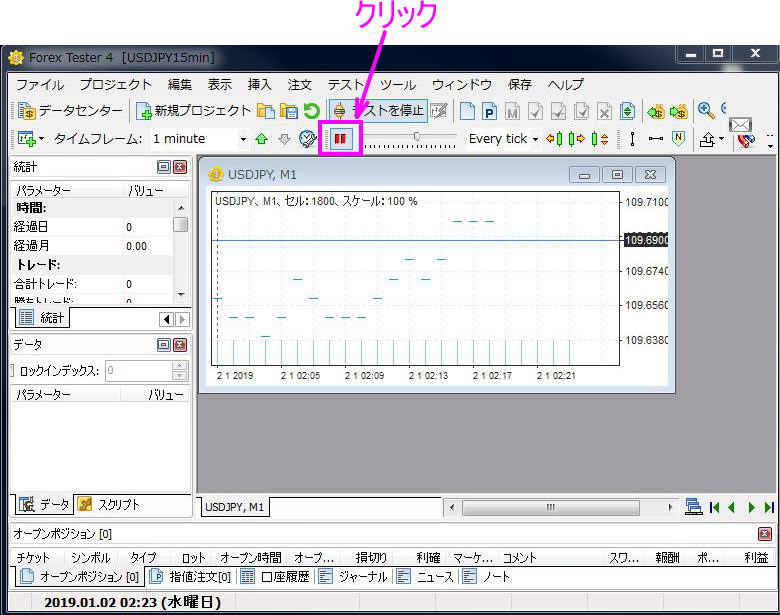
4.チャートの設定
チャートを動かす前に、チャートのタイムフレームや配色を変更します。
チャートの上を一度クリック
タイムフレームの右にあるリストから、15minを選択
今回は15分足での検証のため、15nminを選択しています。

チャートが15分足チャートになりました。
次は、チャートが動く単位を設定します。動く単位を1分にすれば、1分後とにチャートが動きます。ここを4時間にすると
4時間ごとにチャートが動きます。日足、週足でのトレードなら4時間単位や1日単位でもよいのですが、今回は15分足での
検証のため、1分後とにチャートが動くようにします。
設定タブから「1minute」を選択
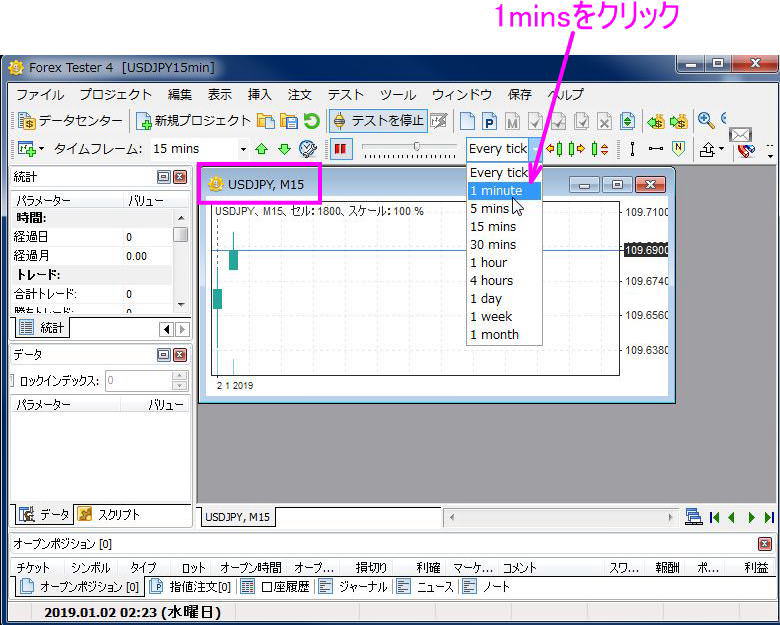
チャートの配色を変更します。
チャートの上で右クリックをすると、ウィンドウがでる
「チャート設定」をクリック

チャート設定画面がでる
「配色設定」のバーをクリック
「Green on Black」をクリック

配色のサンプル画像が表示される
「OK」をクリック
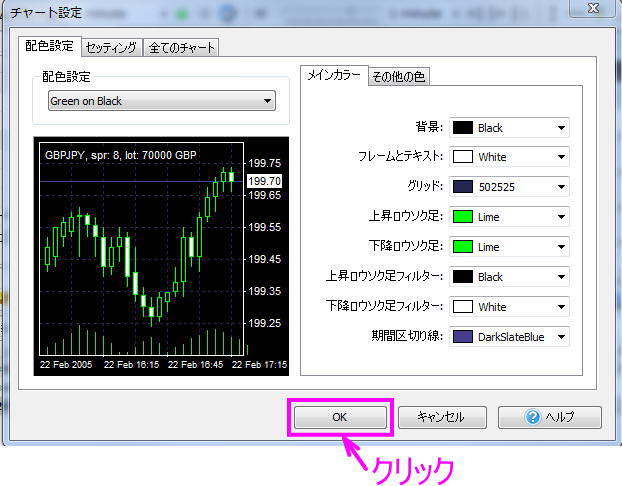
チャートの配色が変わりました。
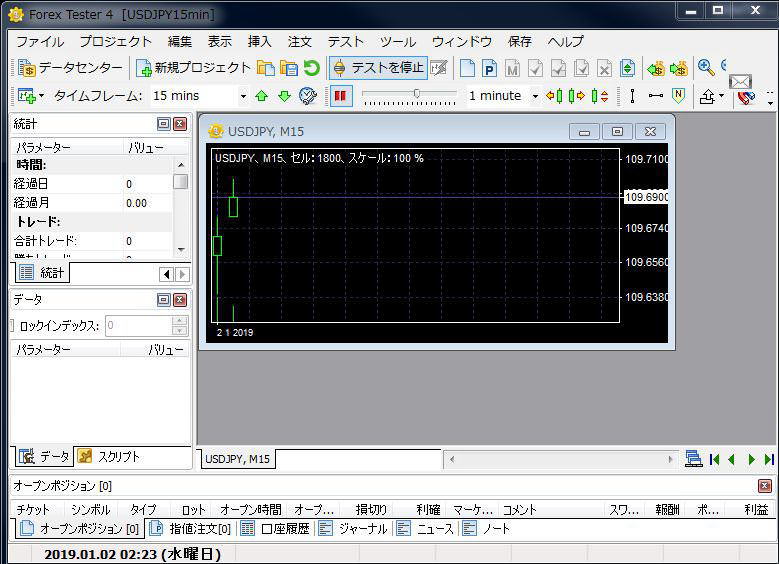
5.インジケーターの追加
インジケーターを追加します。今回は5SMA、ボリンジャーバンド、RSIをUSDJPY 15分足にいれてみます。
チャートの上で右クリックをし、「インジケーターを追加」から「トレンド」を選択し、
「Moving Average」をクリック。
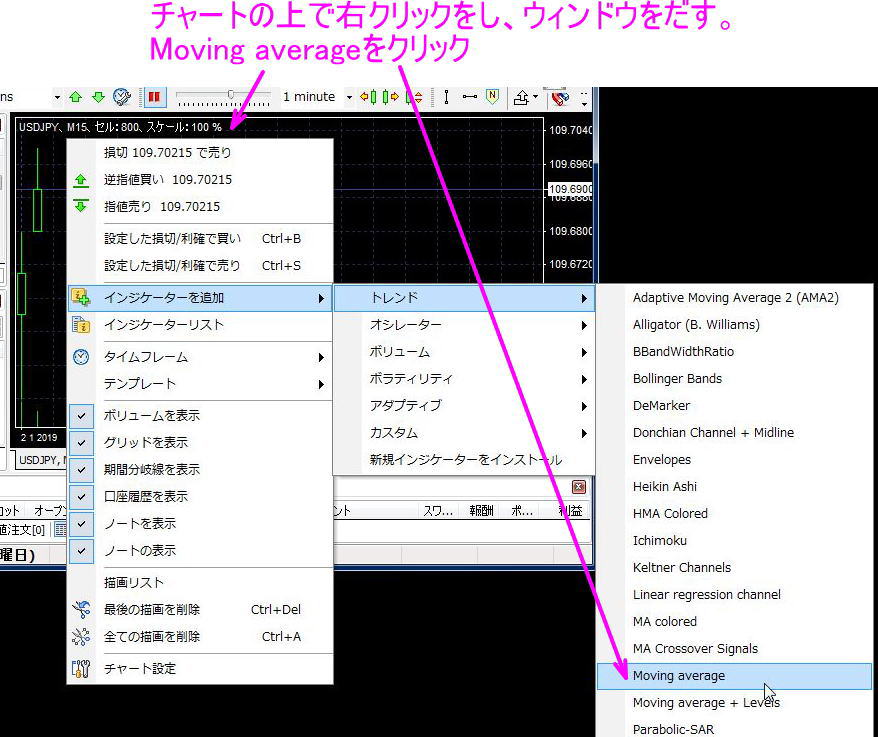
MA(移動平均線)の設定画面がでるので、変更箇所があれば、各項目をダブルクリックして
変更します。(パラメーターは後から変更も可能です。)

タイムフレームタブは、いじらずに、入れるチャートだけにチェックが入っている状態をおすすめします。
複数の時間足にインジケーターを入れると、その分PCへ負荷が掛かります。
たとえば、タイムフレームに1hourと15minsにチェックが入っていると、チャートは15分足の表示しかして
いなくても、1時間と15分のインジケーターの計算をしています。そのため、インジケーターは使う時間足だけに
いれることをおすすめします。
「適用」をクリック
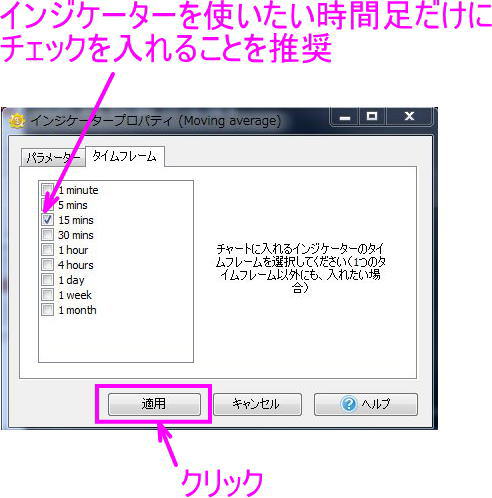
次はボリンジャーバンドをチャートに入れます。
チャートの上で右クリック
「インジケーターを追加」から「トレンド」を選択し、「Bollinger Bands」をクリック
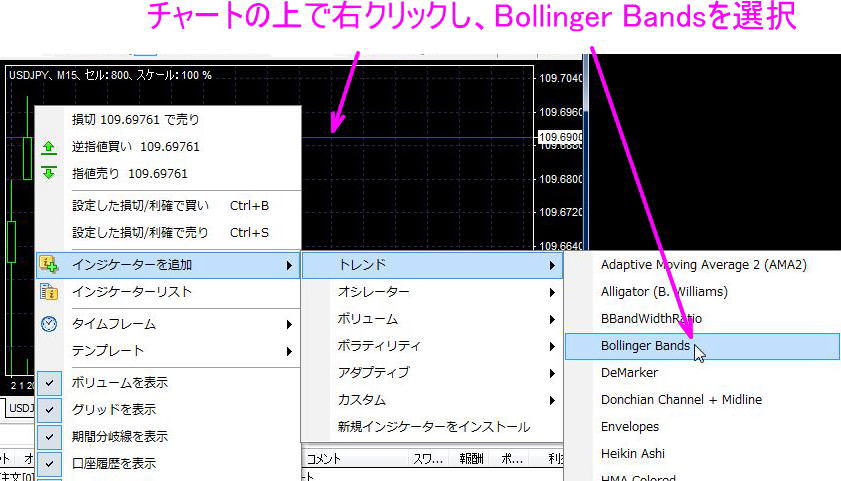
各項目をダブルクリックして、数値、色などを変更

次はRSIを入れます。
チャートの上で右クリック
「インジケーターを追加」から「オシレーター」を選択し、「RSI」をクリック

各項目をダブルクリックして、数値、色などを変更
RSIは、買われすぎ、売られすぎを表示するラインがあるので「レベル」をクリック
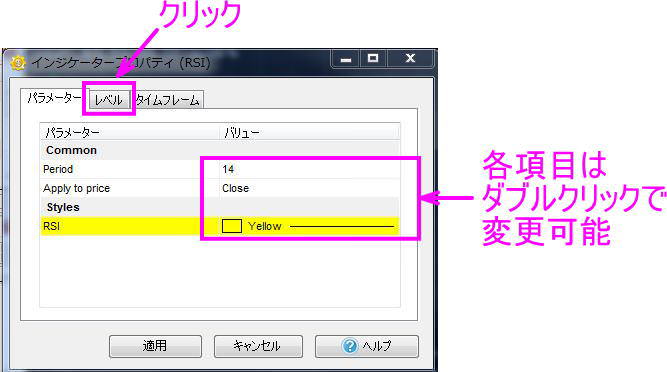
各項目をダブルクリックして、変更
「適用」をクリック
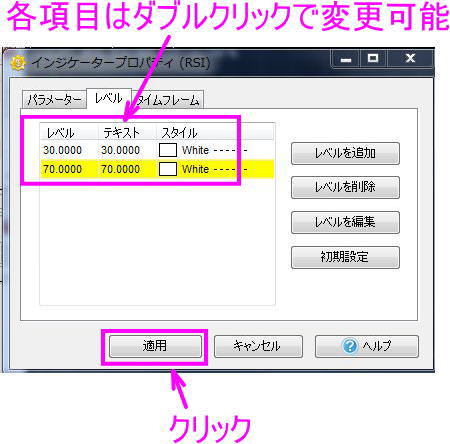
チャートにインジケーターが入りました。
オシレーターのウィンドウサイズを変えるには、チャート部分とオシレーターの境界線の上にマウスを持っていきます。
そうすると、マウスのポインターの形が変わるので、そこで左クリックを押しながら、上下にマウスを動かして、
ウィンドウを広げたり、狭めたりできます。
インジケーターの描画を確認するために、
「一時停止ボタン」をクリック

チャートが動き出すと、インジケーターが表示され始めます。
インジケーターによっては、過去のデータが揃ってから表示が始まります。そのため、200MAを入れると、200本ロウソク足が
必要になるため、15分足なら50本分が経過してから、ラインが表示され始めます。
次はテンプレートを作るので、再度「一時停止」をクリック

6.インジケーターの確認(編集、削除はインジケーターリストから)
チャートにいれたインジケーターを修正したい場合は、「インジケーターリスト」を開きます。
チャートの上で右クリック
ウィンドウができたら、「インジケーターリスト」をクリック
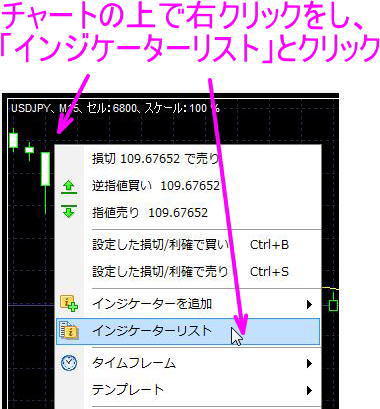
インジケーターリストウィンドウが立ち上がるので、
編集をしたいインジケーターがあれば、そのインジケーターをクリックし、
「編集」をクリック
※今回は編集を行わないので、ウィンドウ右上のX印をクリックし、ウィンドウを閉じる
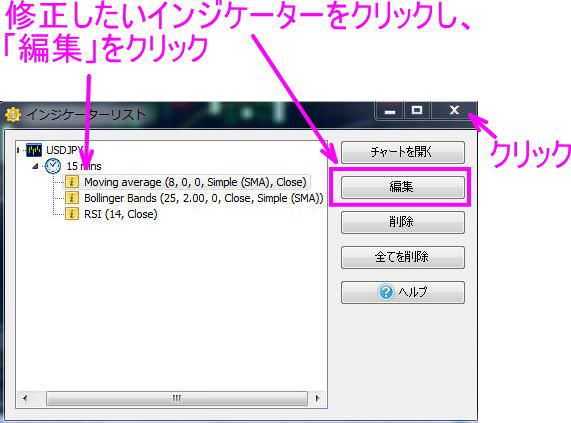
7.チャートの設定を「テンプレートとして保存」する
チャートの配色、インジケーターをテンプレートとして保存できます。
テンプレートを作れば、次回からテンプレートを選ぶことで、簡単に同じ設定を適用できるようになります。
注意点:各インジケーターは動くタイムフレームの設定があります。今回は、15分足にしかインジケーターを入れていません。
そのため、テンプレートを作るときは時間足の表記も名前に入れた方がわかりやすくなります。また、今回作るテンプレートを
4時間足にいれても、タイムフレームが違うため、インジケーターはチャートに表示されません。
チャートの上で右クリック
「テンプレート」から「テンプレートを保存」をクリック
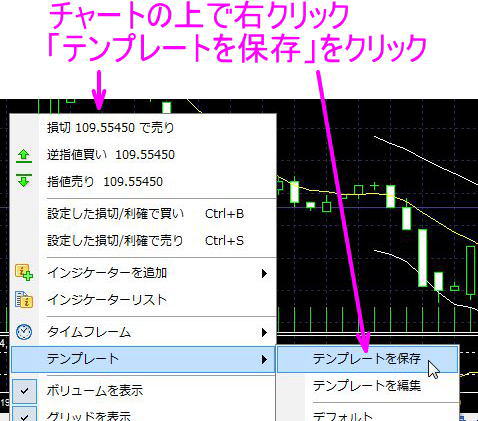
テンプレート名を記入
必要な箇所にチェック
※テンプレート名は、インジケーターのタイムフレームが分かるように時間をいれると分かりやすくなります。
また、保存をするときに「描画ツールを保存」にチェックが入っていると、チャート上に入れた水平線や
トレンドラインまで保存してしまうので、チェックをはずすことをおすすめします。
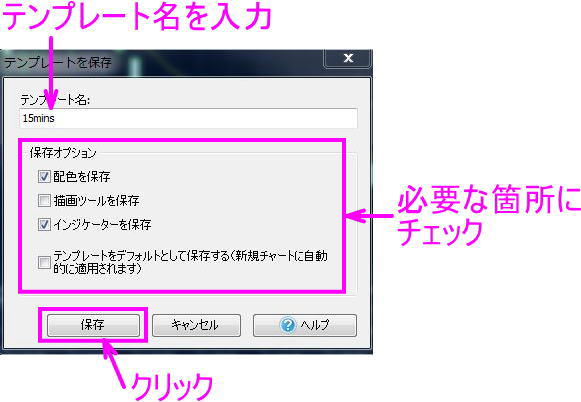
テンプレートが保存される。
※チャートへテンプレートを適用させたい場合は、チャートの上で右クリックをし、「テンプレート」から
使いたいテンプレート名をクリックしてください。
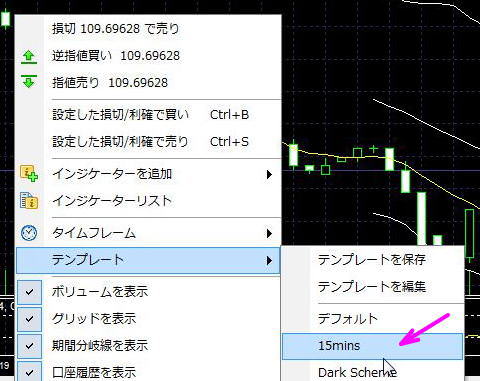
8.チャートの追加表示、画面分割とラインの描画
マルチタイムフレーム分析を行うために、もう一枚チャートをだします。
「新規チャートを追加」アイコンをクリック
USDJPYをクリック
または、
「ファイル」をクリック
「新規チャートを追加」をクリック
「USDJPY」をクリック
※新規プロジェクトでチェックした通貨ペアのみ表示されます。複数通貨ペアにチェックをし、
プロジェクトを作っている場合は、複数通貨ペア表示されます。
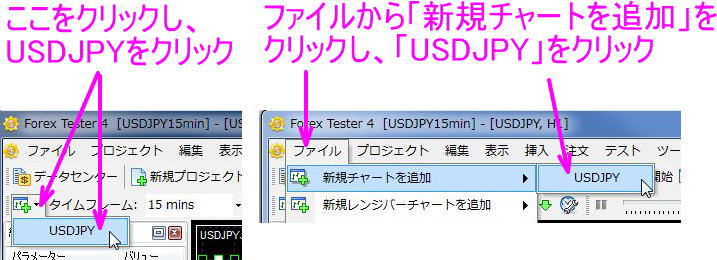
USDJPY 1分足チャートが表示される

チャートの配色を変更
前述の「4.チャートの設定」項目をご確認ください。
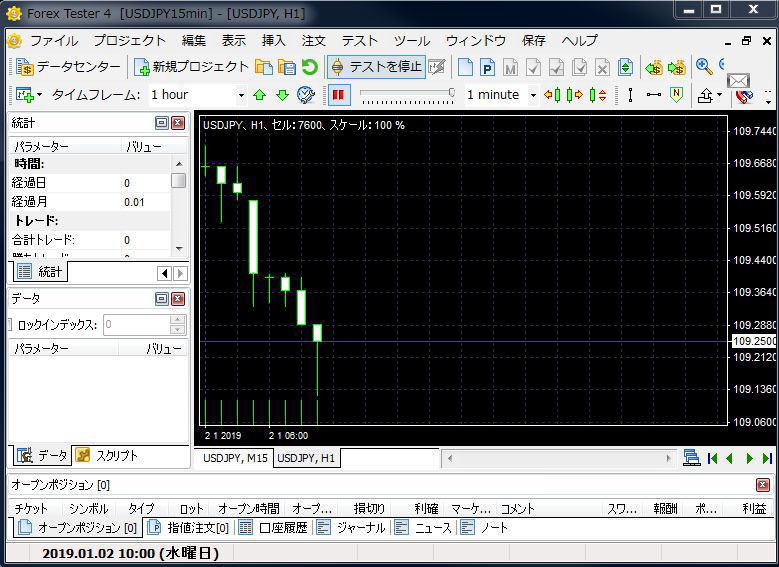
メニューバー「ウィンドウ」をクリック
「垂直分割」をクリック
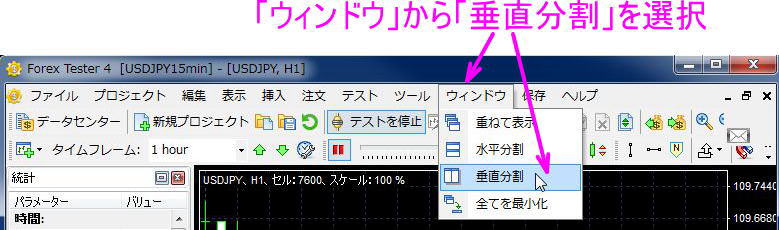
チャートが並んで表示される
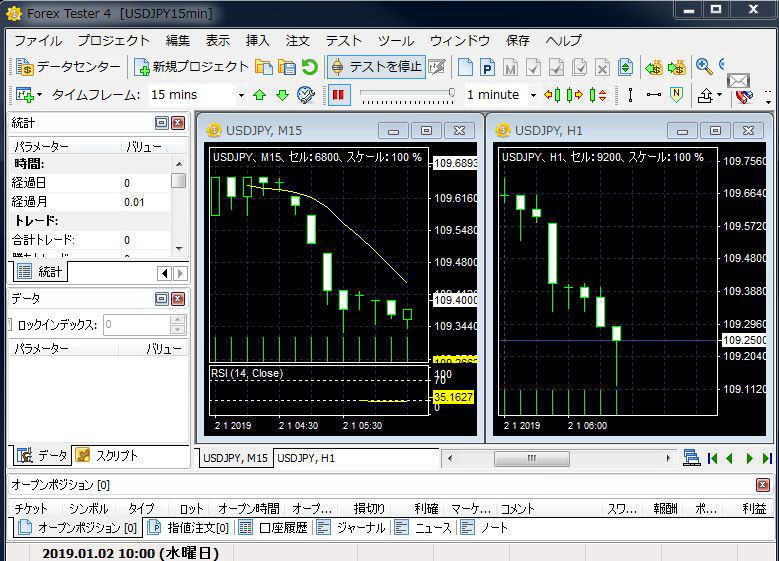
次に水平線を引いてみます。
線を引きたいチャートをクリック
水平線のマークをクリック
マウスをチャートへ持っていき、ラインを引きたいところで、左クリック
※一度引いたラインは、左クリックで再度、動かせます。また、ラインの上で右クリックすると、
編集、複製、削除ができます。

下記ボタンをクリックし、チャートへ描画ができます。

9.成行注文を入れる
成行注文を入れるには4つ方法があります。
1.成行注文ボタンをクリック(白紙の紙のようなマークです。)
2.メニューバー「注文」から「新規成行き注文」をクリック
3.チャートの上で右クリックをし、売買
4.キーボードのF2キーを押す

パネルがでるので、必要な情報を入れ、「Sell」または「Buy」をクリック
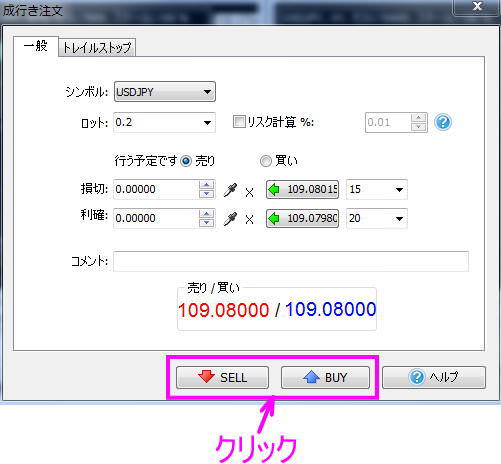
成行注文をいれると、チャート上へ注文マークが入り、「オープンポジション」タブにポジションが入ります。

10.指値/逆指値注文を入れる
指値/逆指値注文を入れるには4つ方法があります。
1.指値逆指値注文ボタンをクリック(紙の上にPが入っているようなマークです。)
2.メニューバー「注文」から「新規指値/逆指値注文」をクリック
3.チャートの上で右クリックをし、指値/逆指値の注文を選択
4.キーボードのF3キーを押す

パネルがでるので、必要な情報を入れ、「注文を執行」をクリック
※現在のプライスに近すぎる注文、もしくは、注文のタイプに対し、入力した値が間違っている場合は、
注文が入りません。
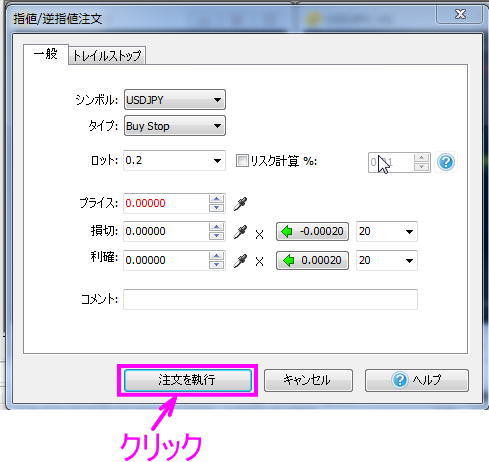
指値注文を入れると、指値/逆指値注文のプライスラインに「sell stop, sell limite, buy stop, buy limit」という
表示が入ります、
また、指値/逆指値注文は「指値注文」タブにポジションが入ります。

指値/逆指値注文を修正したい場合は、「指値注文」タブにある注文の行をダブルクリックしてください。
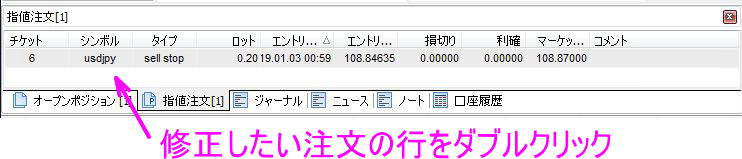
11.オープンポジションの変更と決済
修正や決済したいポジションをクリックしてください。
その後、
1.修正、決済のアイコンをクリック
2.オープンポジションタブにある注文の上で右クリックし、修正、決済をクリック
3.キーボードのキーを押す。決済 F5キー、修正 F4キー
4.注文の上でダブルクリックすると、ウィドウが立ち上がる。変更するなら数値を変更、決済するなら「ポジションを決済」
ボタンをクリック
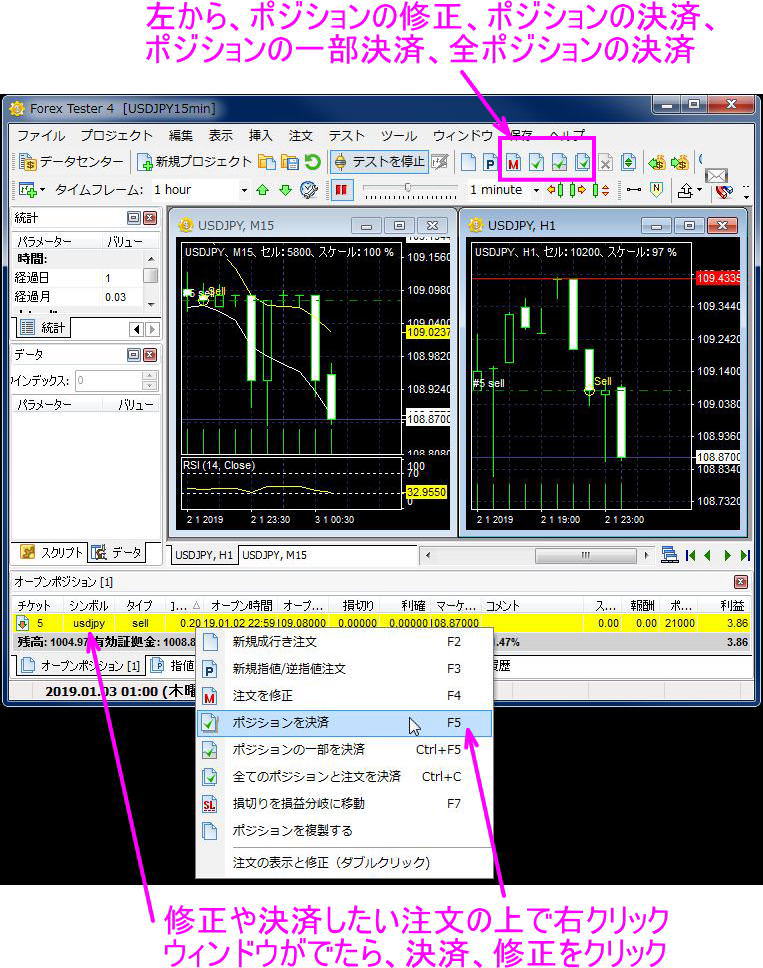
決済した注文は「口座履歴」タブの中に表示されます。
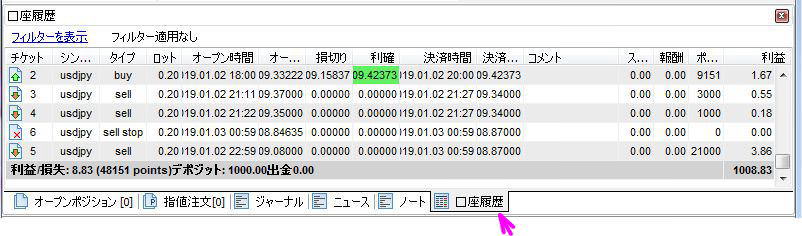
12.統計情報の確認
個別のトレード結果は、「口座履歴」タブの中に表示されます。
ここのデータを集計分析したものが「統計」パネルになります。

「統計」パネルでは下記の内容が確認できます。
利益などは金額は、ドルでの表記内容になります。
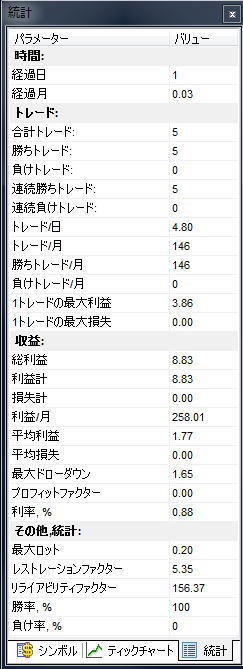
エントリーを繰り返し、統計数値を出して、使っている手法が中長期的に利益を出す手法であるかどうか、
確認をしていきます。誰かの手法を学んでいるなら、その手法どおりにエントリーができているか。また、
その手法どおりにエントリーできたとして、利益を出せそうなのか。統計データを分析して、リアルマーケットへ
使える手法かどうか、確認していきます。
