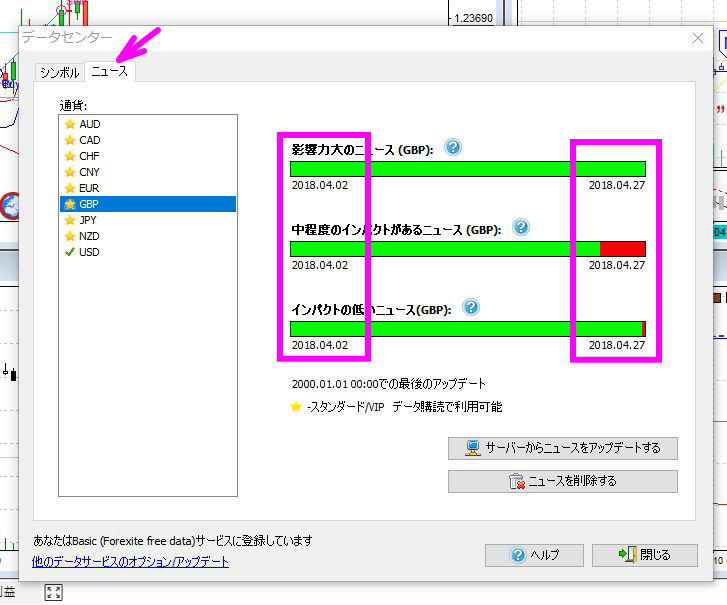新しいPCへデータの移動
データを移動するときは、外付けHDDまたはUSDメモリをご用意ください。
また、新しいPCでForex Testerをインストールし、登録を完了させてください。
Forex Testerは、Cディスクの下にインストールされています。
移動可能なデータは下記の4つになります。
Historyフォルダ - ロウソク足データ
Newsフォルダ - Newsデータ
Projectsフォルダ - プロジェクトファイル
Templatesフォルダ - テンプレートフォルダ
※Historyフォルダ内に、各銘柄ごとのフォルダがあります。
※Historyフォルダごと、USDメモリへ移動できない場合は、銘柄別フォルダを何回かに分けてUSBメモリへ移動させてください。
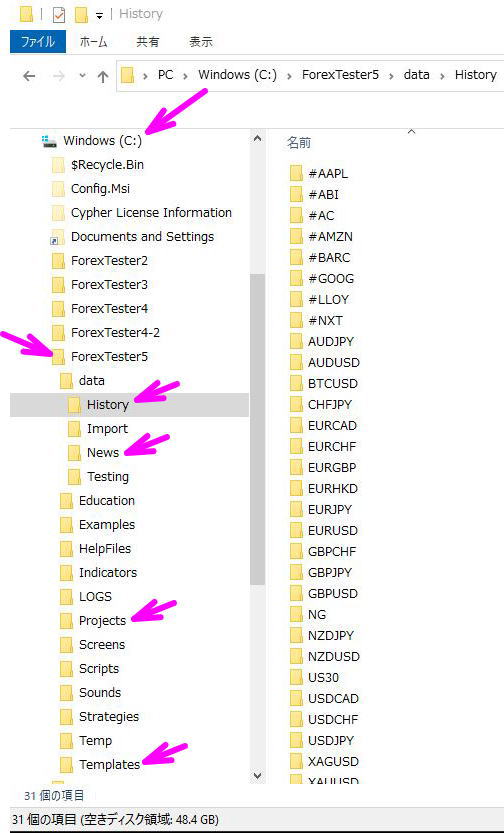
1.USBメモリをPCへ接続する
USBメモリ、外付けHDDなどの記憶媒体をPCへ接続してください。今回はUSBメモリを使用していると仮定して説明します。
2.エクスプローラーを2つ開き、1つはForex Testerのフォルダ、もう1つはUSBメモリのフォルダを開く
重要: Forex Testerを閉じた状態で行ってください。
エクスプローラーを開き、Cディスクの下にあるForex Testerフォルダを開いてください。
同時に、USBメモリのフォルダも開いてください。

3.Forex Testerのフォルダをドラッグし、USBメモリのディスクへ移動させる
Forex Tester側のフォルダを左クリックしたまま、USBディスクのフォルダへ移動し、左クリックを放してください。

ファイルの移動が完了すると、USBメモリ内にフォルダができます。
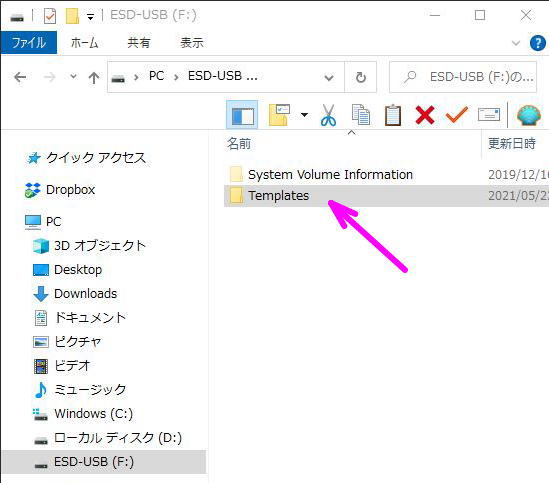
USBメモリにできるだけフォルダを移動させてください。
4.USBメモリをPCから抜き、Forex Testerのファイルを移動するPCへ接続させる
PCからUSBメモリを抜いて、新しいPCへUSBメモリを指してください。
5.新しいPCで、Forex TesterのフォルダとUSBメモリのフォルダを出す
新しいPCでエクスプローラーを起動し、Forex Testerのフォルダを、USBメモリのフォルダを表示させる
上記「2」「3」で行ったように、フォルダを表示させてください。
6.USBメモリ内のフォルダをドラッグし、Forex Testerのフォルダへ移動し、上書きさせる
今度は逆に、USBメモリから、新しいPCのForex Testerフォルダへファイルを移動させます。
USBメモリに入っているフォルダを左クリックしたまま、Forex Testerのフォルダへ移動させます。
Projects、TemplatesフォルダはForex Testerのフォルダへ、
History、Newsフォルダはdataフォルダへ移動させてください。
※ProjectsフォルダをProjectsフォルダへ移動させると、Projectsフォルダの中にProjectsフォルダが移動します。
そのため、1つ上の階層のフォルダへ移動させてください。
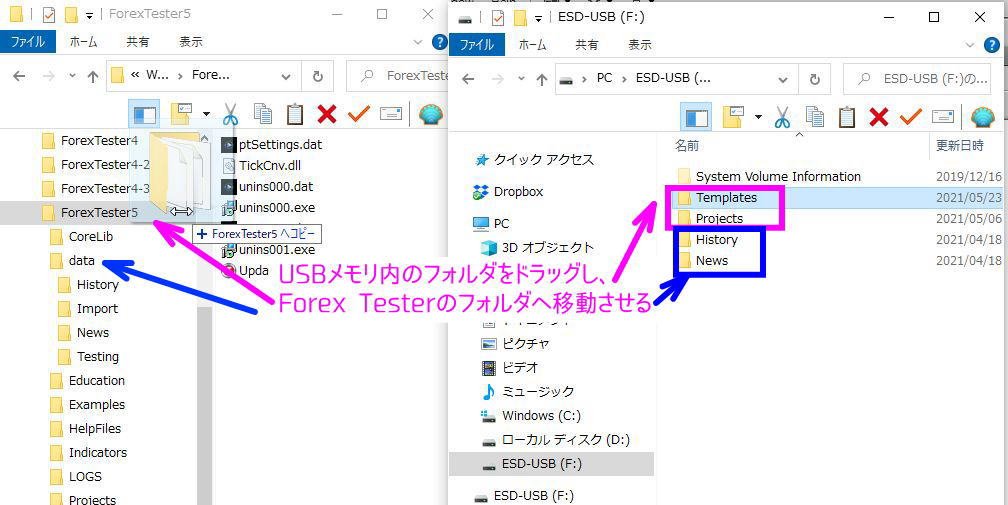
上書きの表示がでたら、上書きしてください。
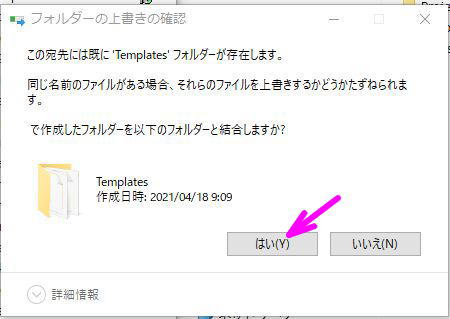
上記でファイルの移動が完了しました。
ロウソク足データが重く1回では移動できない場合、上記作業を複数回行ってください。
7. データ移動の確認をする
新しいPCでForex Testerを起動し、データの移動状況を確認ください。
「ホーム」タブに、プロジェクトリストのボタンがあります。(FT5の場合)
そこを開き、プロジェクトが移動しているかどうか、ご確認ください。
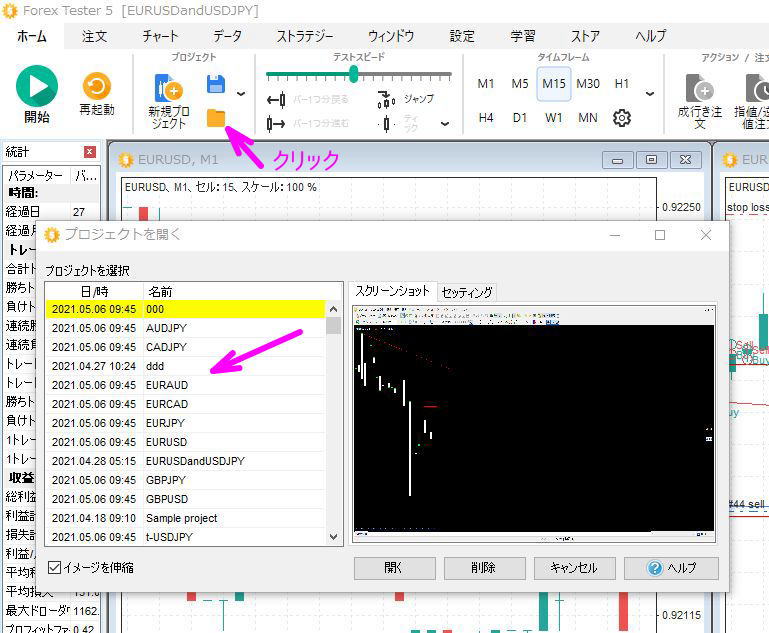
チャートの上で右クリックし、テンプレートをクリックして、テンプレートファイルの移動をご確認ください。
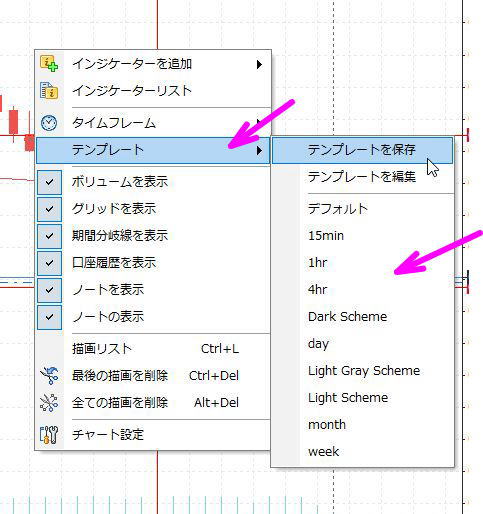
ホームタブのデータセンターを開いてください。
ロウソク足/ティックのデータが移動していれば、緑のバーが表示され、
左下にデータ開始日、右下にデータ終了日が表示されております。

データセンターのニュースタブの方でもニュースデータが移動されているか、ご確認ください。