MT4の設定
コピーを行うために、MT4側の設定をしてください。
まず、「修正」ボタン、または 「全ての端末を実行」をクリックし、MT4を起動させます。
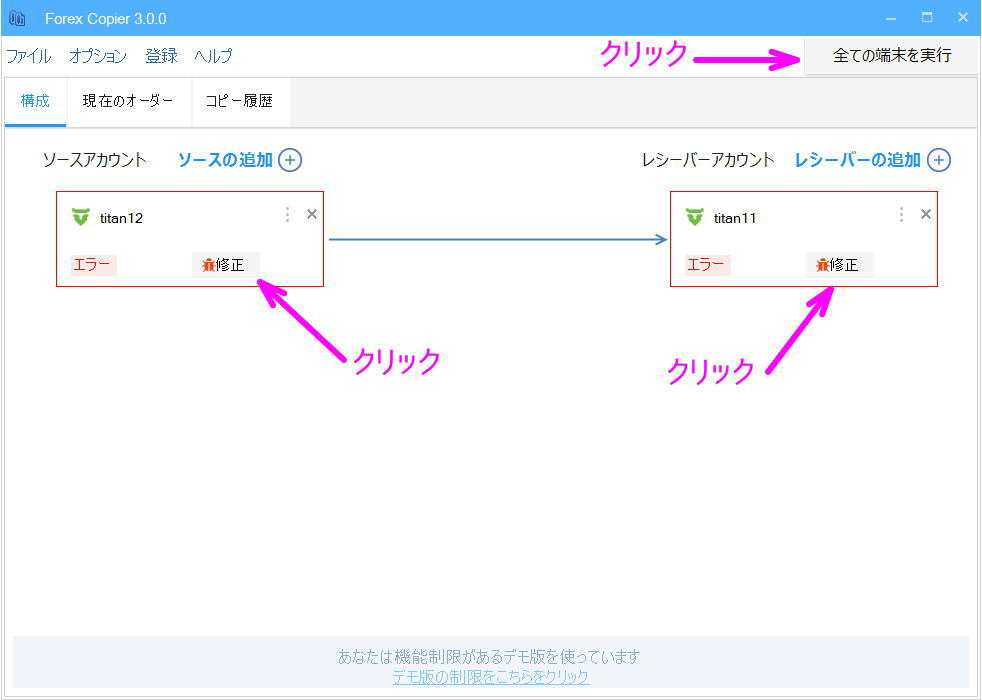
「口座追加方法」のページに沿って設定をしていれば、
メタトレーダーにチャートが1枚開き、SourceEAもしくはReceiverEAが入っています。
チャートの右上にSourceEAもしくはReceiverEAの表示が出てきます。
SourceEA

ReceiverEA

SrouceEA,ReceiverEAは、MT4に1つだけ入っている状態にしてください。
2つ以上入っていると、重複してポジションのコピーがされてしまいます。
EURUSDのチャートに入っていれば、USDJPYもコピー対象になります。
MT4の「自動売買」ボタンをオンにする
FC3のEAを使用するには、自動売買ボタンをクリックし、オンにしてください。
VPSが再起動したときなどに、自動売買がオフになることがありますので、ご注意ください。

自動売買ボタンがオンになると、チャートの右上に出ているマークが変わります。

気配値表示にすべての通貨ペアを表示する
気配値表示ウィンドウの上で右クリックし、「すべて表示」をクリックして、全ての通貨ペアを表示してください。
※気配値表示のリストにない通貨ペアは、注文ができないので、コピーができなくなります。
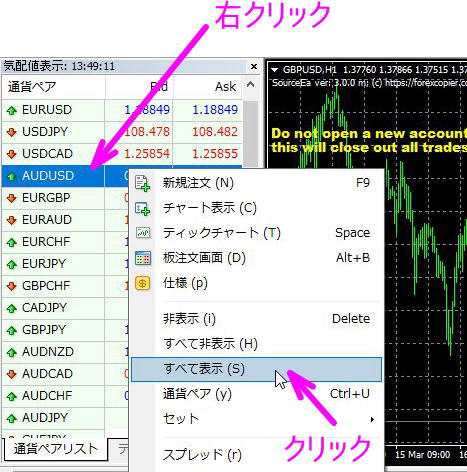
下記は、念のため、確認をしてください。問題がないようでしたらここの設定はいりません。
有効なチャートにSourceEA/ReceiverEAがはいっているか、確認。入っていない場合は、手動でEAを入れる
Forex Copierは、自動でSourceEA,ReceiverEAをMT4のチャートへインストールします。チャートが1枚、自動で開かれます。
気配値表示に、2種類の通貨ペア名表示がある場合、(例 USDJPYとUSDJPY.stdが気配値表示ある場合)
エントリーに使用できない無効な通貨ペア名の方へEAが入ってしまうことがあります。
気配値表示で、黒文字になっている通貨ペアのチャートへEAが入っていれば、準備完了です。
もし、グレーの通貨ペアチャートにEAが入っている場合は、黒文字の通貨ペアチャートへ入れ直してください。
ブローカーによっては両方とも黒文字になっていることがあります。
1つはデモ口座用、もう1つはエントリー用。もし2つ黒文字の場合は、どちらがエントリー用か、ブローカーへ確認ください。
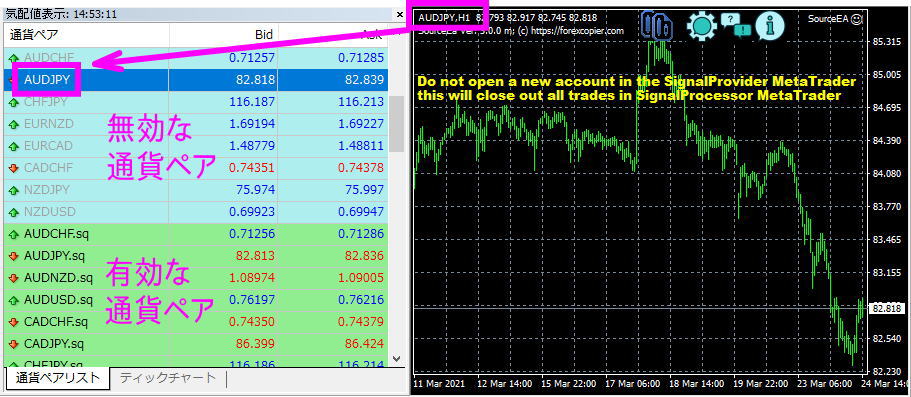
有効なチャートへSourceEA,ReceiverEAを入れなおす方法
1.EAが入っている無効なチャートを閉じる
無効なチャートは必ず閉じてください。

2.黒文字表示の有効なチャートを開く
気配値表示にあるEURUSDの有効な通貨ペア名の上で右クリックし、「チャートを表示」をクリック
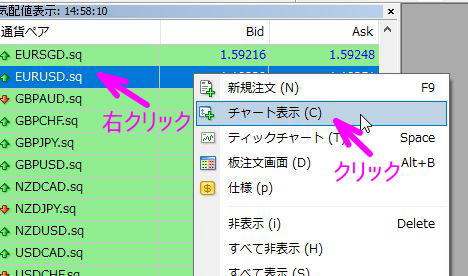
3.EAを有効なチャート上へドラッグ
ナビゲーターウィンドウから、SourceEAもしくはReceiverEAを左クリックし、左クリックをしたまま、
チャート上へマウスを移動させ、左クリックを離してください。
※ナビゲーターウィンドウが出ていない場合は、下記画像のところのボタンをクリックしてください。
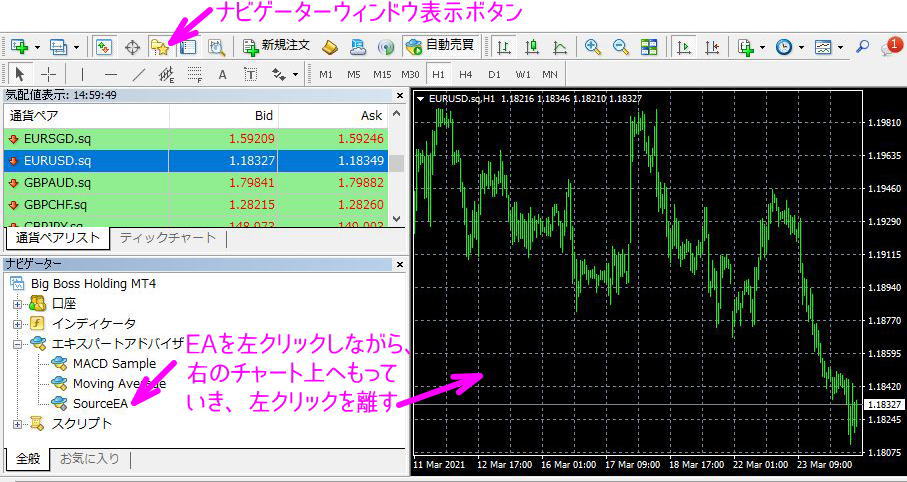
4.EAの設定ウィンドウの全般タブを開き、4か所にチェックをいれ、OKをクリック
EAの設定ウィンドウがでたら「全般」タブをクリックし、下記画像のように4か所にチェックが入っている
状態にしてください。
「DLLの使用を許可する」にチェックが外れていることがあるので、チェックを入れてください
その後、「OK」をクリック
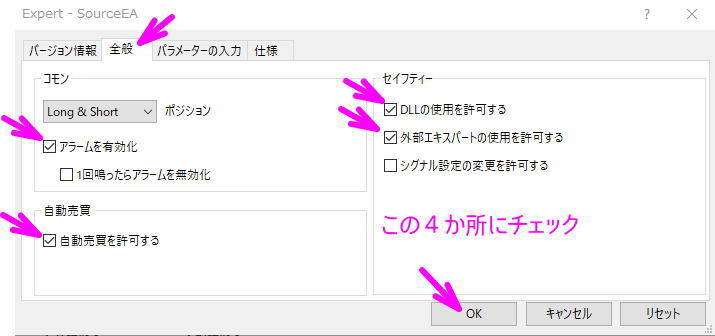
5.MT4のオプションを出し、「エキスパートアドバイザ」タブの4か所にチェックを入れ、「OK」をクリック
MT4のメニューバーにある「ツール」をクリックし「オプション」をクリック

オプションウィンドウが立ち上がったら、「エキスパートアドバイザ」タブをクリックし、
下記画像の下記画像のように4か所にチェックが入っている状態にしてください。
「DLLの使用を許可する」にチェックが外れていることがあるので、チェックを入れてください
その後、「OK」をクリック
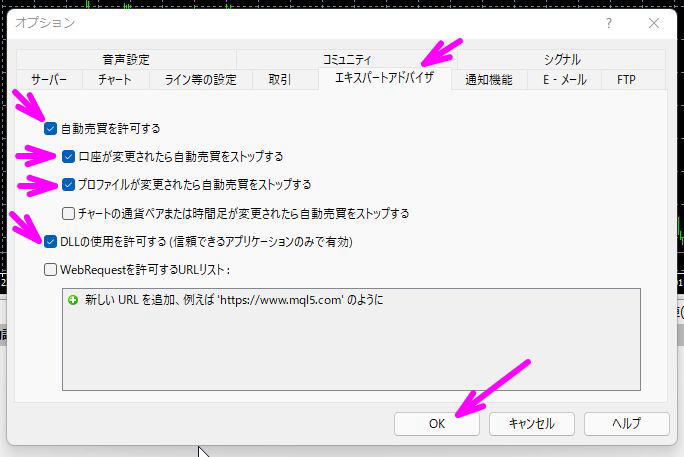
6.チャート右上のSourceEAもしくはReceiverEAの笑顔マークを確認
チャートの右上に、SourecEAもしくはReceiverEAの笑顔マークが表示されていることを確認ください。
もしEAが入ったけれども笑顔になっていない場合は、MT4の「自動売買」ボタンをオンにしてください。
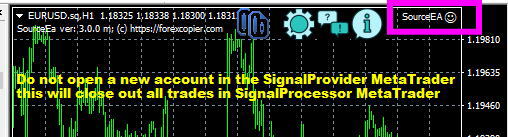
7.FC3の「ファイル」から「設定を適用する」をクリック
FC3で行ったコピー関係などの設定をEAに上書きするために、FC3を起動させ、
左上に「ファイル」をクリックし「設定を適用する」をクリックしてください。

以上で、FC3のEAがチャートに入りました。
引き続き、コピーする通貨ペア名が異なるときの調整を行ってください。
