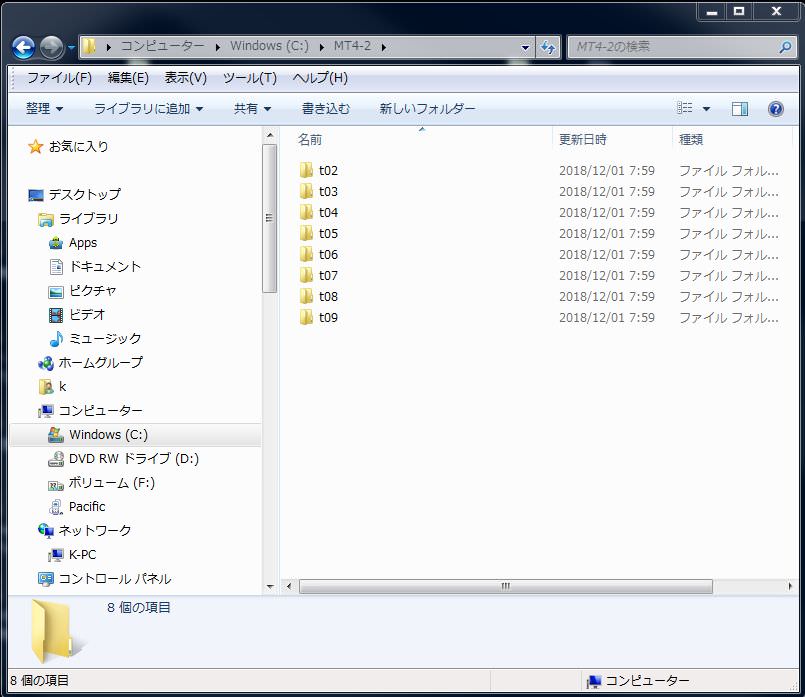設定: 複数のMT4をインストールする
MT4はインストールするフォルダを複数作れば、複数インストールできます。同じブローカーのMT4を複数インストールすることで、同じ口座IDのMT4を
同時に複数起動できますし、同じブローカーの違う口座IDのMT4を同時に起動できるようになります。
同じ口座IDのMT4を同時起動できるので、同じ口座で1つは自動売買EAを動かす、もうひとつはForex Copier2のソースアカウントとして使用する、という使い方もできます。
下記、具体的な手順になります。
1.Cディスクに、MT4をまとめてインストールするためのフォルダを作る
エクスプローラーを開き、Cディスクの上で右クリックをし、「フォルダー」を左クリックする。
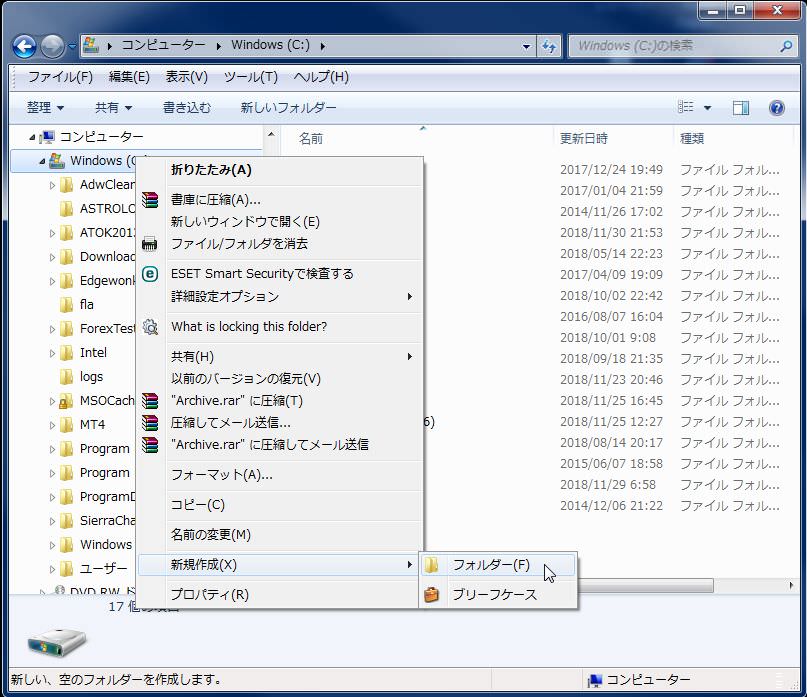
「新しいフォルダー」ができるので、名前を「MT4-2」と入れる。(「MT4」というフォルダがすでにあるので、説明のために「MT4-2」としていますが、
ここの名前はなんでもかまいません。)重要: フォルダ名は、必ず、半角英数のみ使ってください。全角文字を使用しないでください。
ひらがな、カタカナ、漢字は禁止です。
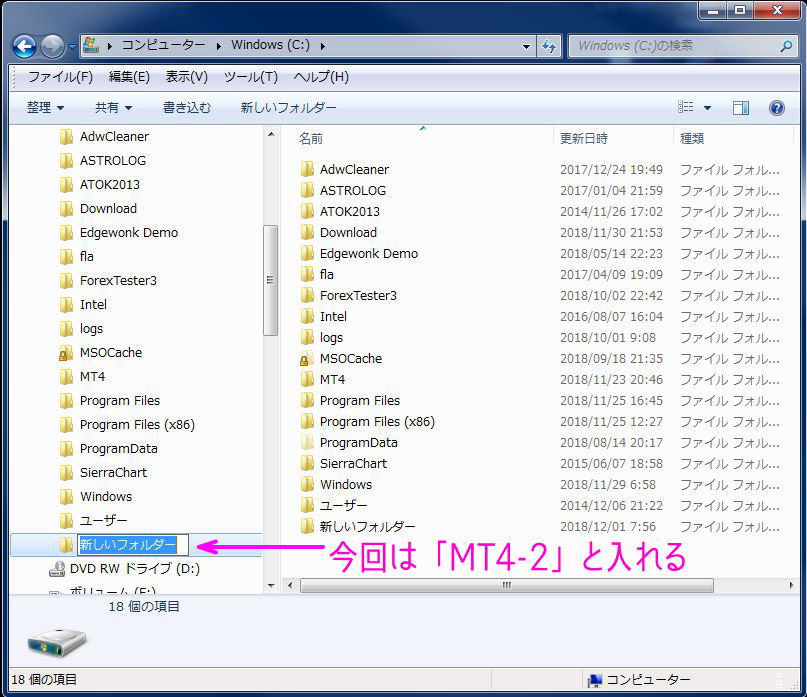
2.さらに個別のMT4をインストールするためのフォルダを作り、名前を付ける
「MT4-2」のフォルダを開き、右の空いているスペースで右クリックをし、「新規作成」から「フォルダ」を作ります。

「新しいフォルダー」ができるので、この上で右クリックをして「名前を変更」から、名前を付ける。
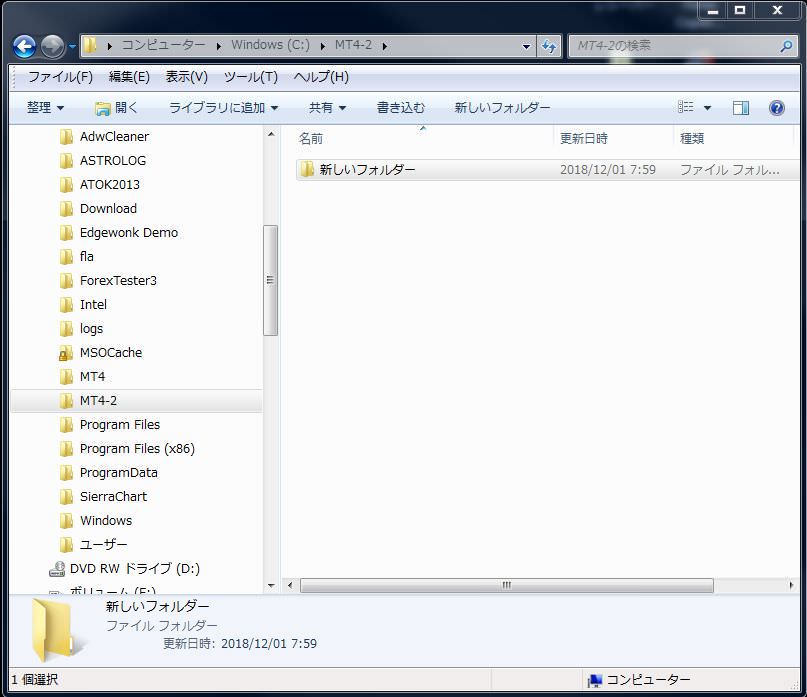
今回は「t01」と入れています。自分が分かるフォルダ名にしてください。FXDDを使っているなら、「FXDD01」でも「FXDD-01」でもかまいません。
Forex Copier2のフォルダを追加するときに、フォルダ名でフローカー名が分かるようにすると、設定が楽です。
また、同じブローカーのMT4を複数インストールするので、フォルダ名の末尾に「01」と番号を振っています。 重要: フォルダ名は、必ず、半角英数のみ使ってください。全角文字を使用しないでください。ひらがな、カタカナ、漢字は禁止です。
たとえば、
XMというブローカーを使っているといって、全角でXMといれないでください。半角でXMといれてください。 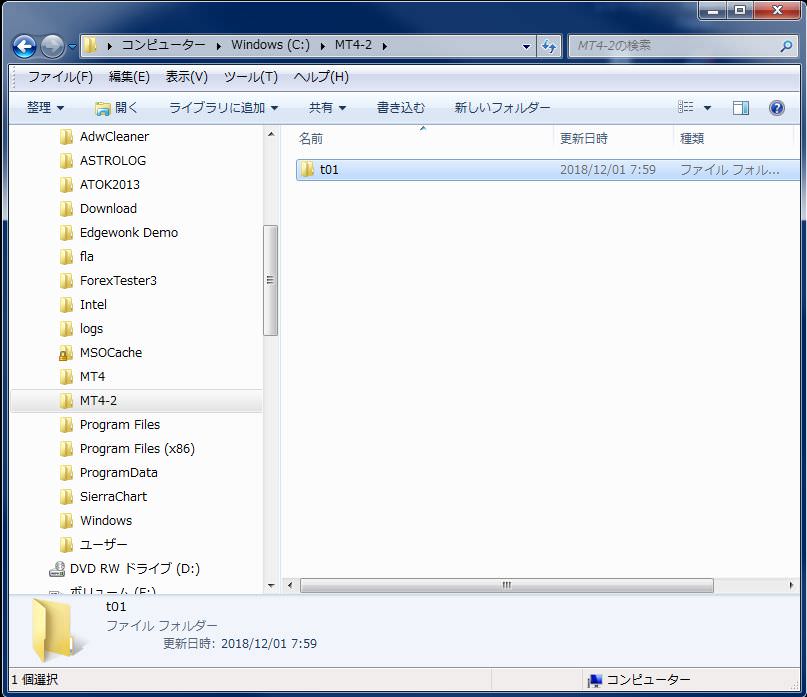
3.名前を付けたフォルダをコピーする
名前を付けたフォルダを左クリックで選択し、キーボードのCtrlキーとCキー(Ctrl+Cでコピー)を押し、
次にCtrlキーとVキー(Ctrl+Vで貼り付け)を押すと、フォルダがコピーされます。インストールしたいMT4の数だけ、Ctrl+Vを
押して、フォルダのコピーを作ります。(t01フォルダの上で右クリックし、でてきたウィンドウで「コピー」を選択。次に
空いているスペースで右クリックをし「貼り付け」をしても、フォルダのコピーができます。)
そうしますと、下記イメージのようになります。
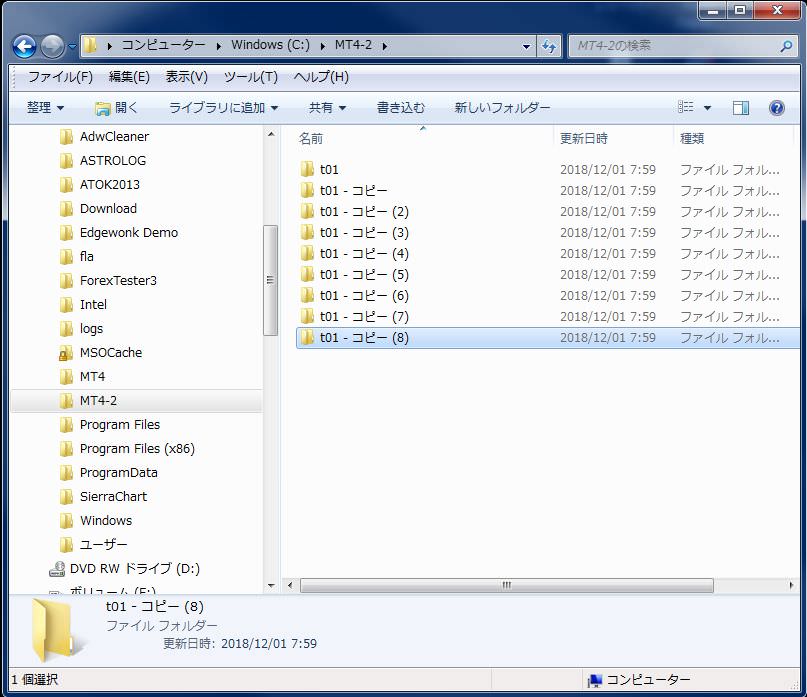
4.コピーしたフォルダの名前を変更する
コピーしたフォルダの上で、F2キーを押して名前を変更する。(コピーしたフォルダの上で右クリックをして、
でてきたウィンドウから「名前を変更」をクリックしても、変更できます。)
連番になるように、末尾も01,02,03と変えて生きます。
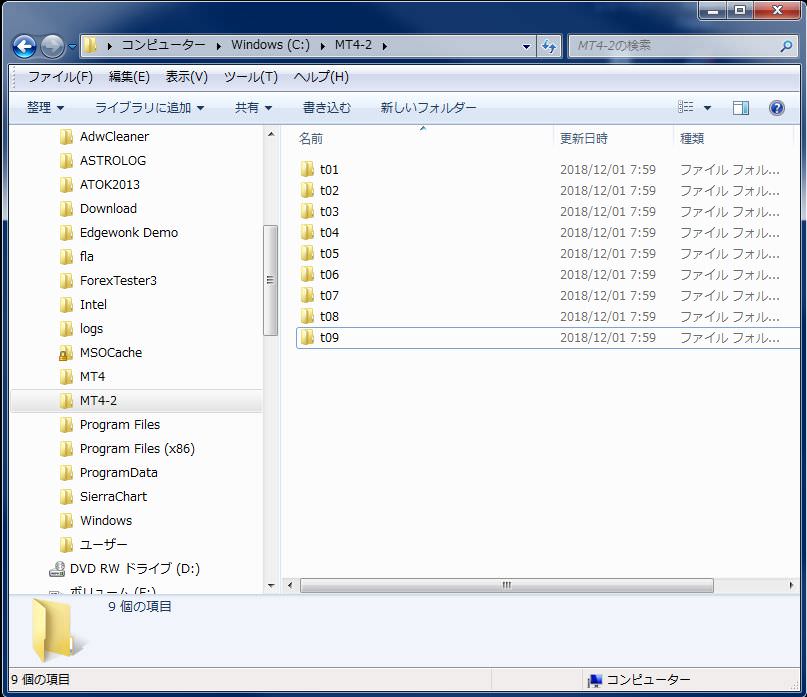
5.MT4のインストーラーをクリックし、インストールを開始
MT4のインストーラーをクリックし、インストールを開始
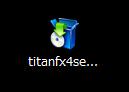
警告が出たら、「実行」をクリック
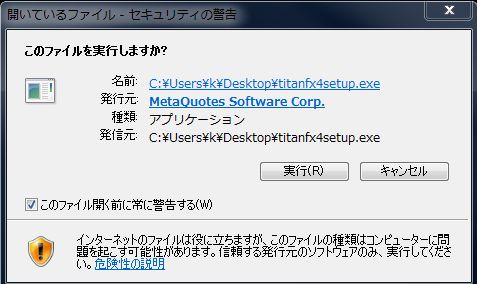
6.重要: 「設定」をクリック
「設定」をクリックしてください。「設定」画面から、インストールするMT4のフォルダを指定します。重要ポイントです。
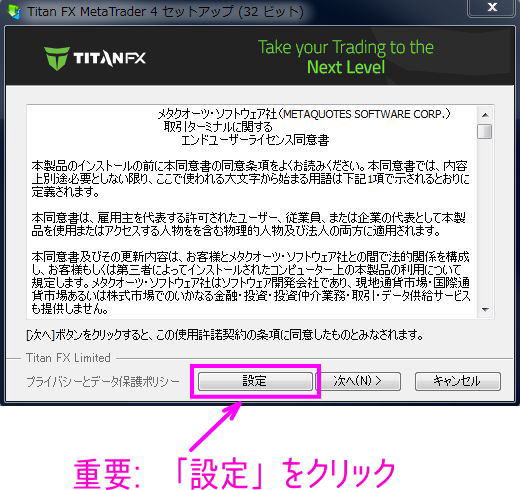
7.「参照」ボタンをクリックし、MT4をインストールするフォルダを指定する
「参照」をクリックすると、ウィンドウがでてきます。
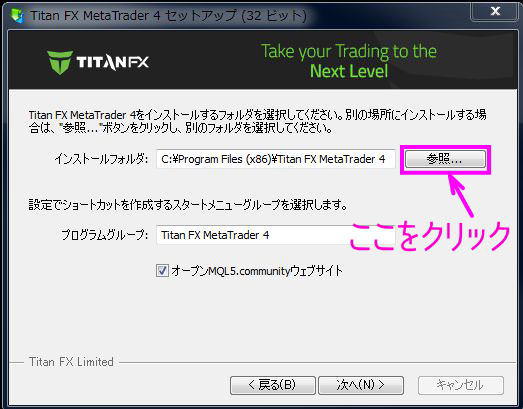
「フォルダの参照」ウィンドウがでてきます。Windows(c):をダブルクリックすると、フォルダのリストがでてくるので、
先ほどの手順で作ったMT4-2のフォルダまで移動します。
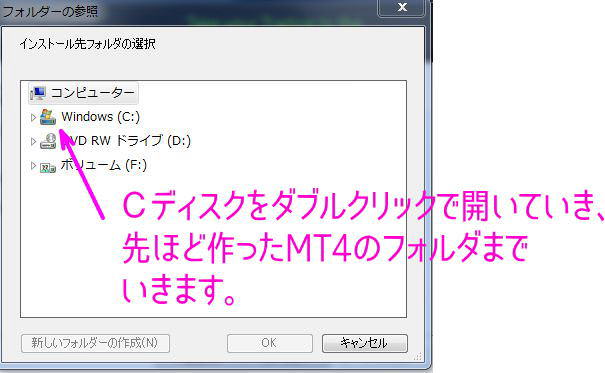
MT4をインストールしたいフォルダを左クリックします。これでフォルダの選択ができたので、「OK」をクリックします。
今回の説明では、「MT4-2」フォルダの中にある「t01」フォルダを選択しました。
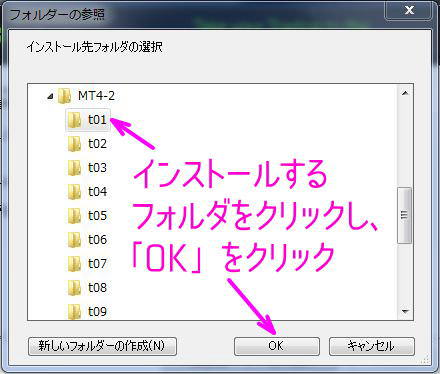
8.インストールフォルダを確認し、「次へ」をクリック
「インストールフォルダ」のパスを確認する。「オープンMQL5.communityウェブサイト」のチェックをはずす。「次へ」をクリック。
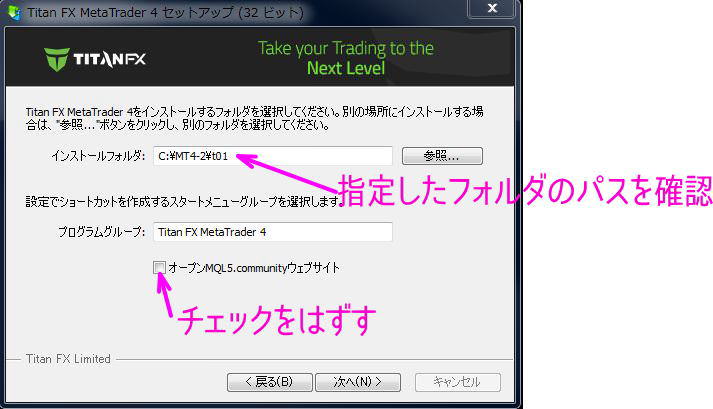
9.「完了」をクリック
インストールが完了したら「完了」ボタンをクリック。
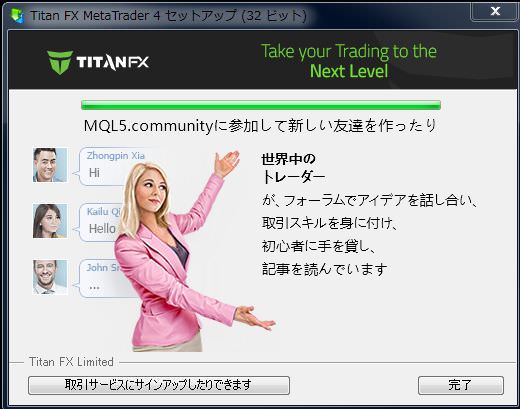
10.MT4が自動で起動するので、MT4の設定を行う。
MT4が立ち上がったら口座の設定を行う。
11.MT4のアイコンがデスクトップ上にでるので、名前を変更する
MT4のアイコンとMetaEditorのアイコンがデスクトップ上にできます。

MT4のアイコンをクリックし、キーボードのF2キーを押し、名前を変更します。MT4だけ、名前を変えます。
MetaEditorの名前を変える必要はありません。名前は自分がわかるものにしてください。ひらがな、カタカナ、漢字を使っても大丈夫です。
ここで、MT4のアイコンを変えないと、次にインストールするMT4へアイコンが紐付けられるので、後々、手間になります。
アイコンの名前を変更することをおすすめします。
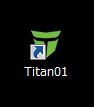
12.「5」から「11」を繰り返し、必要な分だけMT4をインストール
上記で1つMT4がインストールできたので、この手順を必要な分だけ行います。
MT4をインストールごとに、「7」で違うフォルダを選択してください。MT4がインストールされているフォルダを指定しても、
単なる上書きになってしまいます。MT4がインストールされているフォルダには、三角マークがフォルダの横にでているので、
これが出ていないフォルダを選んでください。
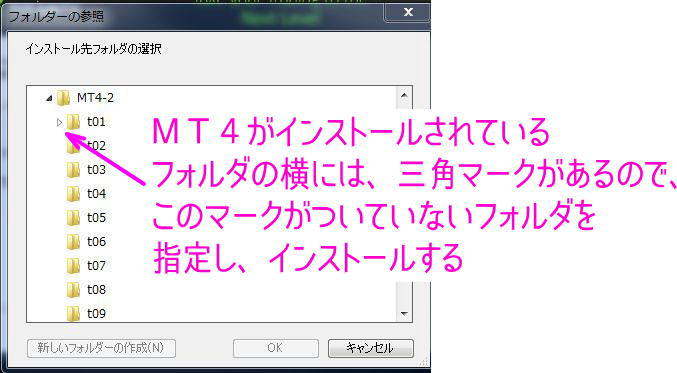
フォルダからMT4をアインインストールする方法
作ったフォルダからMT4をアンインストールしたい場合は、下記手順でアンインストールできます。
1.MT4が入っているフォルダを開き、uninstall.exeをクリック
今回は「t01」フォルダの中にあるMT4をアンインストールします。
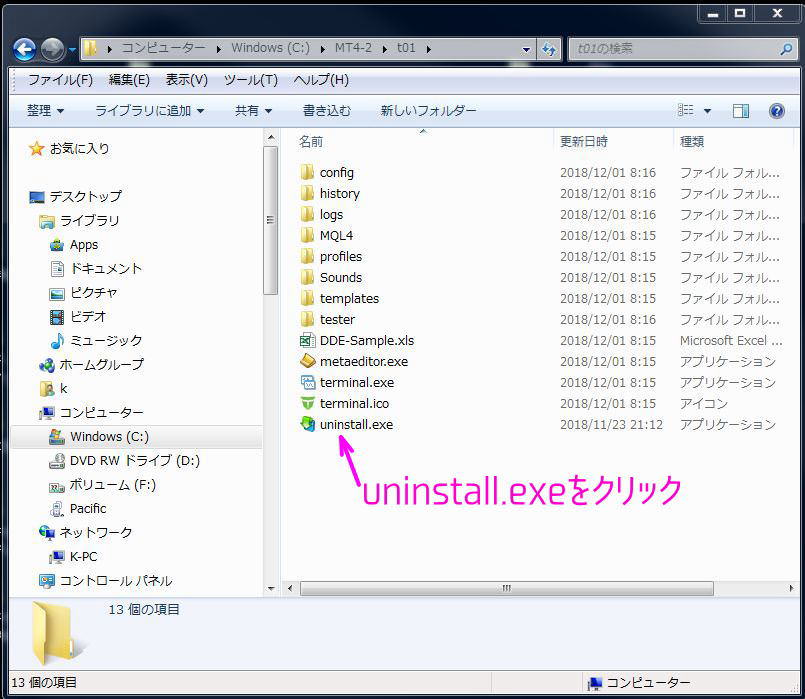
警告ウィンドウが出た場合は「実行」をクリック

2.「ユーザーデータの削除」にチェックを入れ、「次へ」をクリック
個人情報データを残す必要がなければ、「ユーザーデータの削除」にチェックを入れて、「次へ」をクリックする。
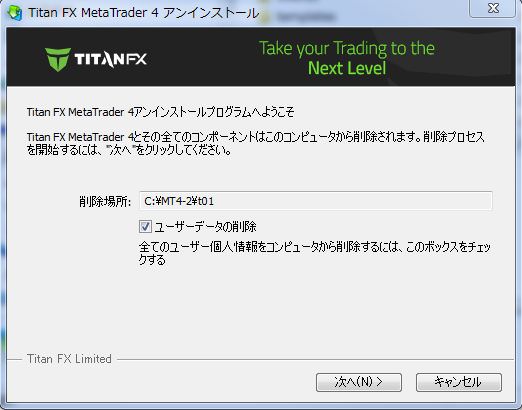
3.「完了」をクリック
「完了」をクリック。
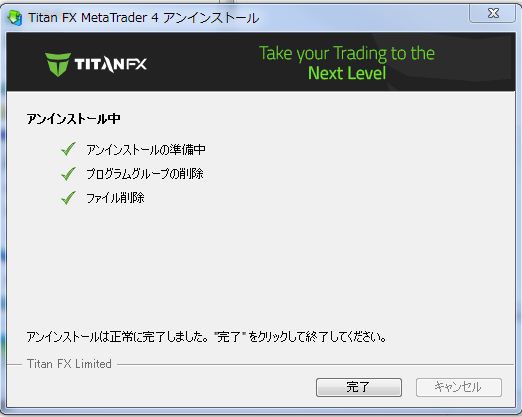
4.フォルダごと削除される
「t01」のフォルダごと削除されます。