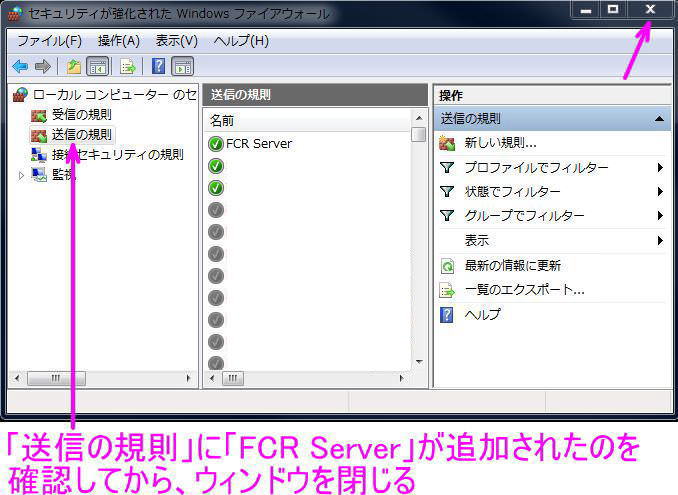アンチウィルス/Firewall/portの設定
Forex Copier Remote2の各ソフト(プロバイダープログラム、レシーバープログラム)は、Forex Copier Remoteサーバーと 接続を行います。アンチウィルスソフト(セキュリティソフト)およびFirewallがこの動作を不正だと判断し、 接続を遮断する場合があります。Forex Copier Remoteサーバーとの通信を遮断させないための、登録方法を解説します。 (推奨している設定です。シグナルの配信/受信ができているならしなくてもかまいませんが、Windows側の変更がいつあるか わかりませんので、設定をおすすめします。) 注意:Forex Copier Remote2のソフトウェアをインストールした後の設定になります。 インストールしていないと登録/設定ができません。先にインストールを完了してください。
1.アンチウィルス/セキュリティソフトへの登録
Forex Copier Remote2のプログラムを「信頼できるソフトウェア」として、アンチウィルス/セキュリティソフトへ 登録をしてください。登録方法は、各ウィルスソフトの設定方法をご確認ください。
2.Firewallへの登録
WindowsのFirewallへForex Copier Remoteのソフトを登録します。登録方法は下記をご覧ください。
3.portの設定
Forex Copier Remote2はサーバーにアクセスするためにport 8083を使っています。このport(外部サーバーとの接続口)を 設定します。設定方法は下記をご覧ください。
Firewallへの登録
WindowsのFirewallへForex Copier Remoteの各プログラムを登録する方法です。
1.「Windowsファイアウォールによるアプリケーションの許可」のウィンドウを立ち上げる
Windowsのスタートメニューをクリックすると、検索バーがでてくるので、ここに「Firewall」と入力してください。
そうすると検索結果がでてくるので、「Windowsファイアウォールによるアプリケーションの許可」の文字をクリックしてください
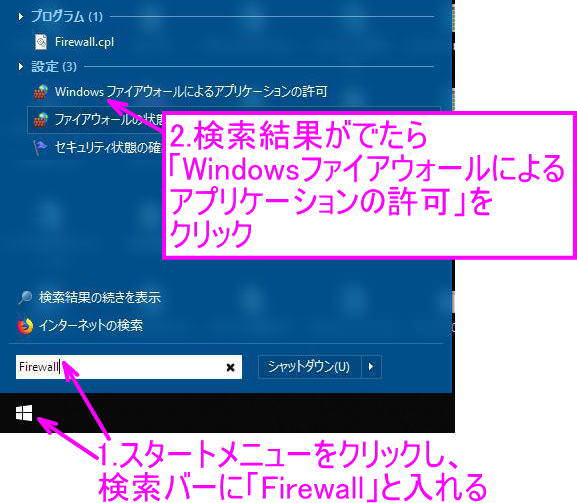
2.「別のプログラムの許可」をクリック
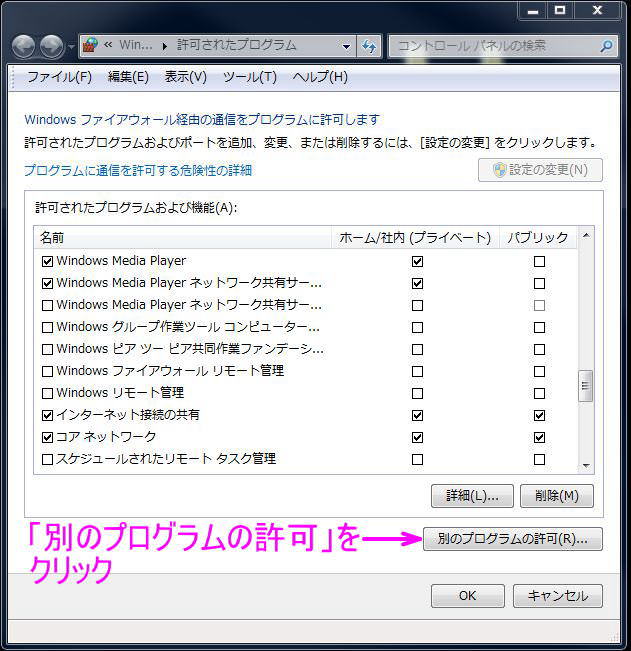
3.Forex Copier Remoteのプログラムを追加する
Fore Copier Remote2のプログラムをクリックし、「追加」ボタンをクリックしてください。一度に1つのプログラムしか
追加できないので、ProviderプログラムとReceiverプログラムをインストールしている場合は、手順2と3をもう一度繰り返してください。

4.「ホーム/社内」と「パブリック」にチェックを入れ、「OK」をクリック
Forex Copier Remote2のプログラムが登録されるので、「ホーム/社内」と「パブリック」にチェックを入れてから、
「OK」をクリックしてください。ここのチェックが外れていると、外部サーバーへのアクセスが許可されないので、
シグナルの送受信ができなくなります。
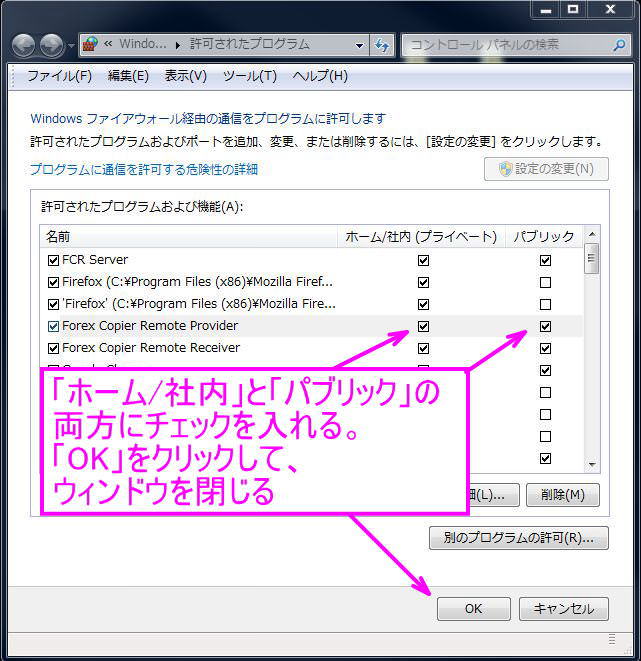
portの設定
portとは、外部サーバーとの接続口になります。Forex Copier Remote2では、port 8083を使用しています。 このportを登録し、Firewallが遮断しないように設定を行います。
1.「ファイアウォールの状態の確認」ウィンドウを立ち上げる
Windowsのスタートメニューをクリックし、検索バーへ「Firewall」と入力します。検索結果から
「ファイアウォールの状態の確認」を選び、クリックします。
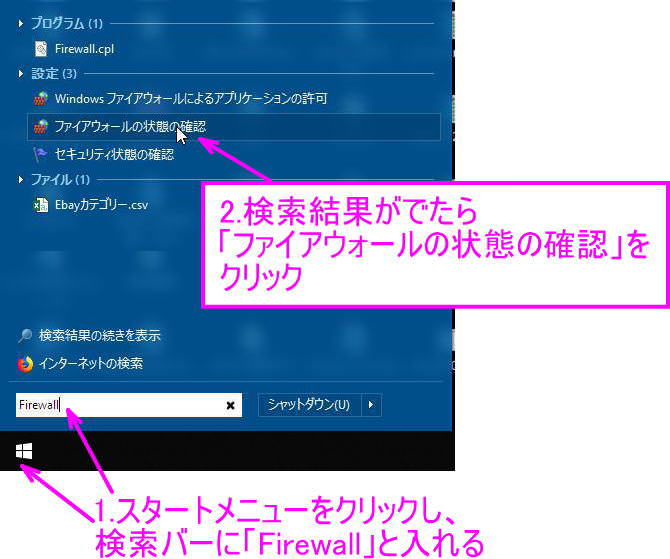
2.「詳細設定」をクリック
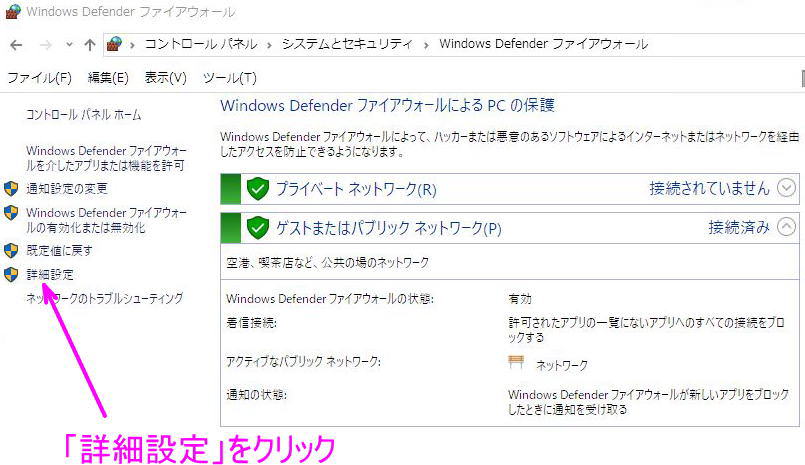
3.「受信の規則」の上で右クリックをし「新しい規則」をクリック
ファイアウォールの設定画面が出てきます。ここに「受信の規則」という項目があります。
「受信の規則」の上で右クリックをし、「新しい規則」をクリックしてください。
「新しい規則」が出ない場合は、一度、「受信の規則」を左クリックした後に、「受信の規則」の上で
右クリックをすると、「新しい規則」がでてきます。
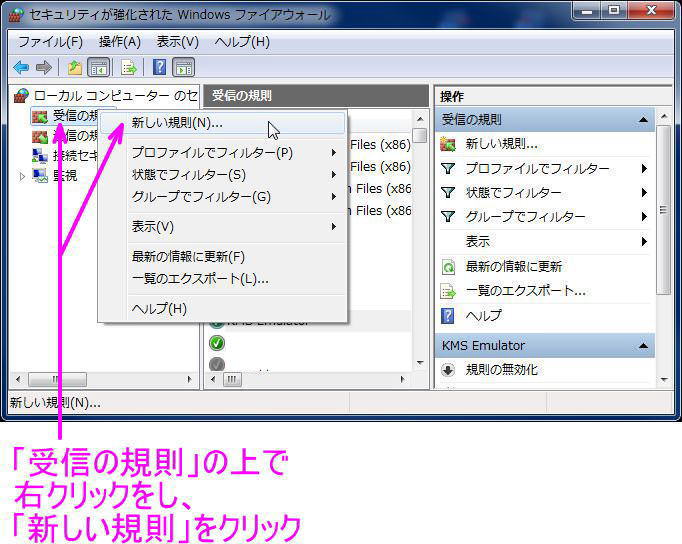
4.「ポート」にチェックを入れ、「次へ」をクリック
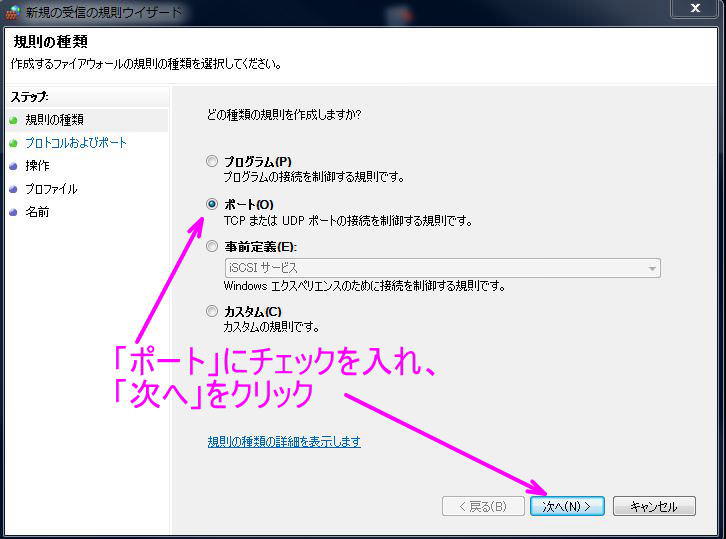
5.「TCP」にチェック。「特定のローカルポート」にチェックを入れ「8083」を入力
8083がForex Copier Remote2で使う番号になります。この番号は間違えないようにしてください。
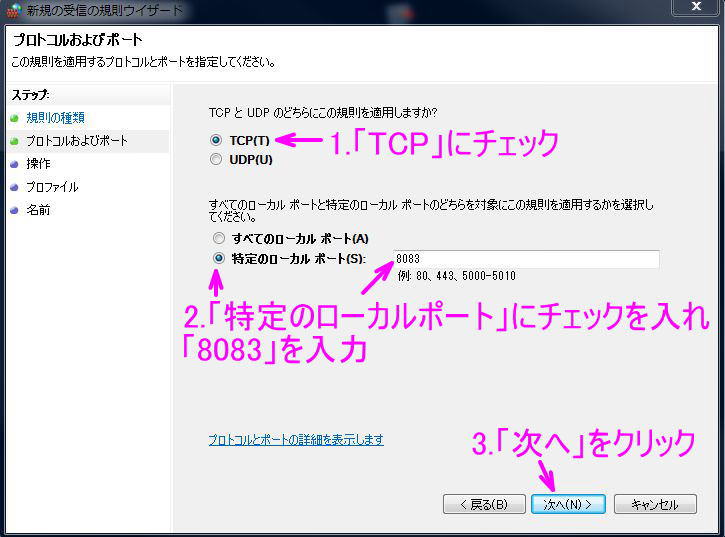
6.「接続を許可する」にチェックを入れ、「次へ」をクリック
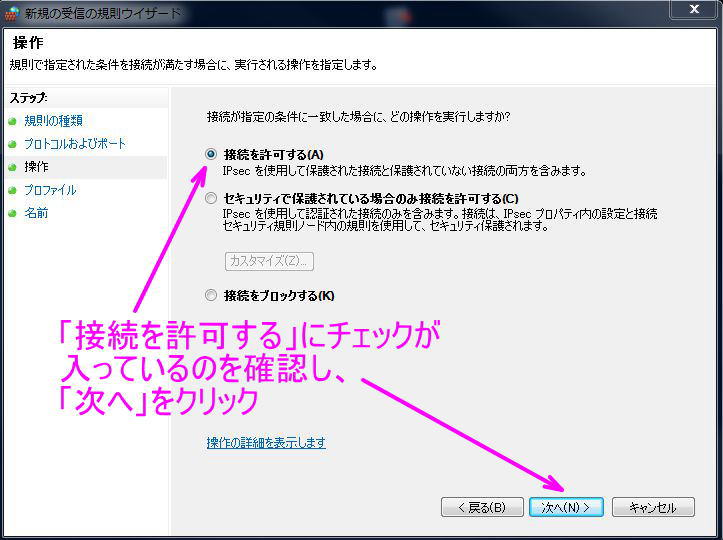
7.ドメイン、プライベート、パブリックにチェックを入れ、「次へ」をクリック
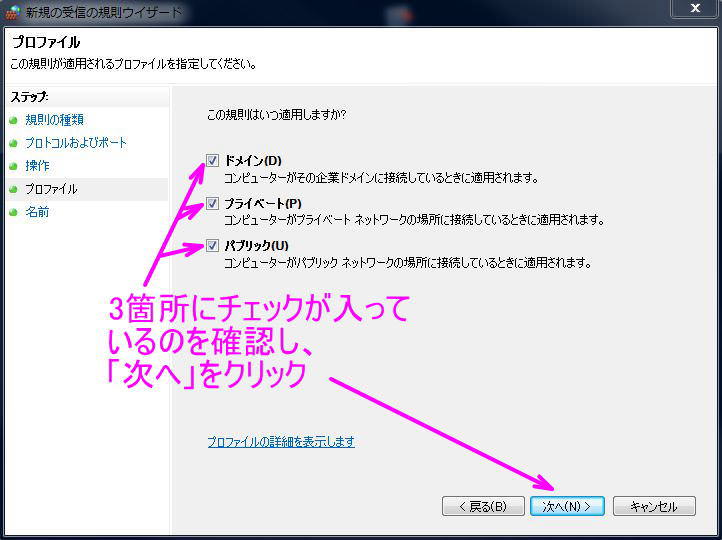
8.「FCR Server」と名前をつけ、「完了」をクリック
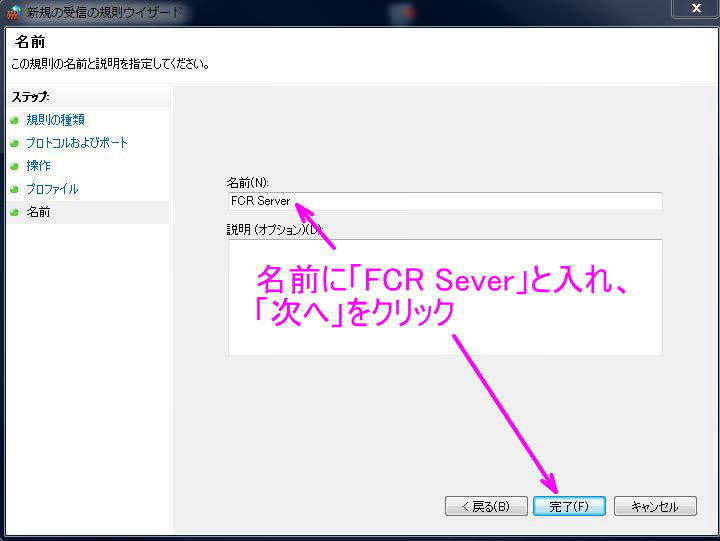
9.「受信の規則」をダブルクリックし「FCR Server」の登録を確認する
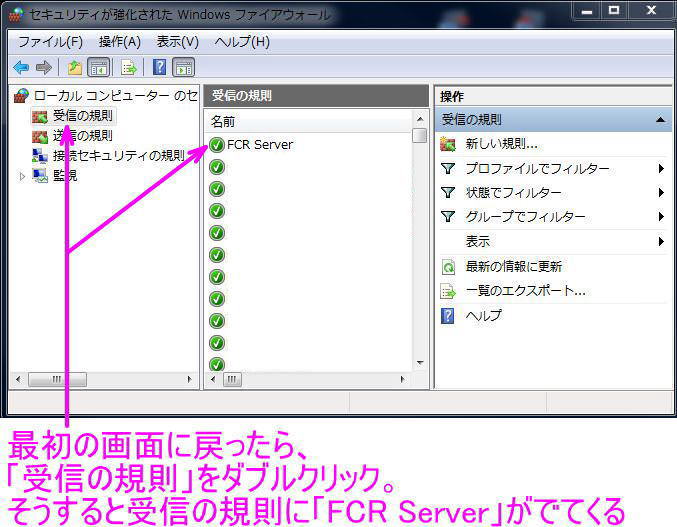
10.「送信の規則」をクリック
今度は同じ手順で、「送信の規則」へportの設定を行います
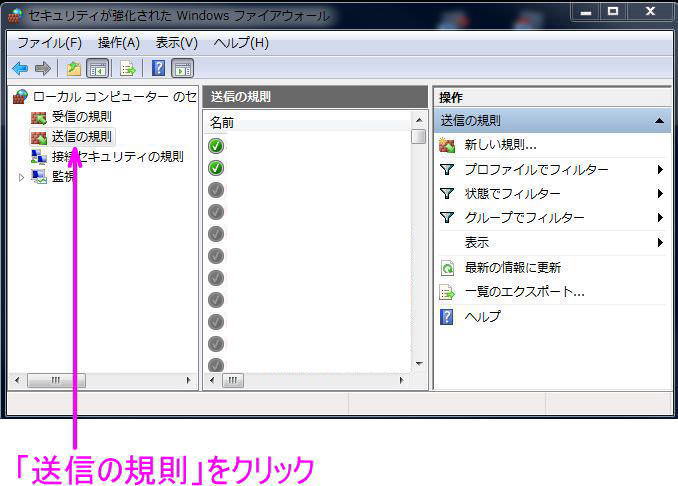
11.「送信の規則」の上で右クリックをし、「新しい規則」をクリック
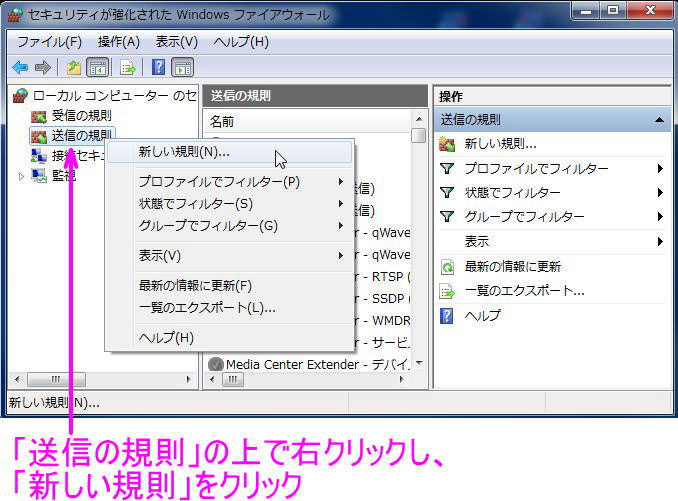
12.「ポート」にチェックを入れ、「次へ」をクリック
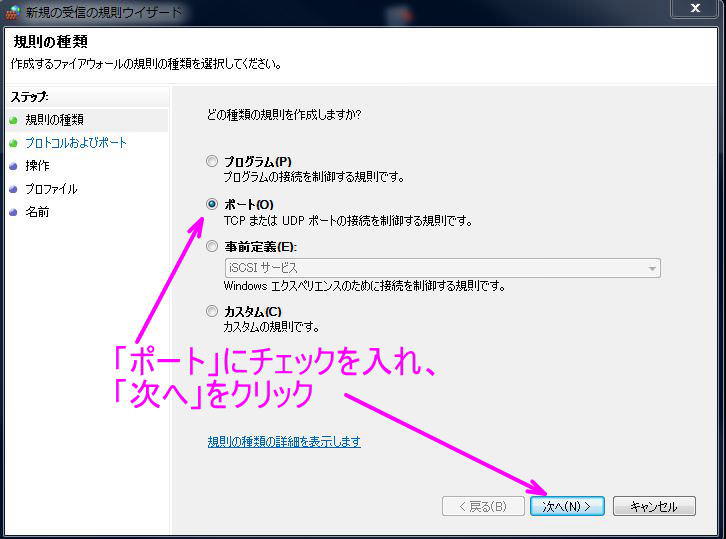
13.「TCP」にチェック。「特定のローカルポート」にチェックを入れ「8083」を入力
8083がForex Copier Remote2で使う番号になります。この番号は間違えないようにしてください。
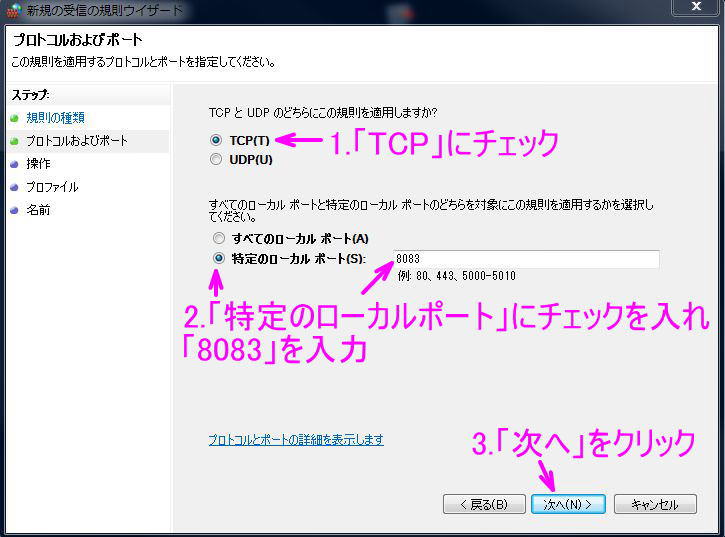
14.「接続を許可する」にチェックを入れ、「次へ」をクリック
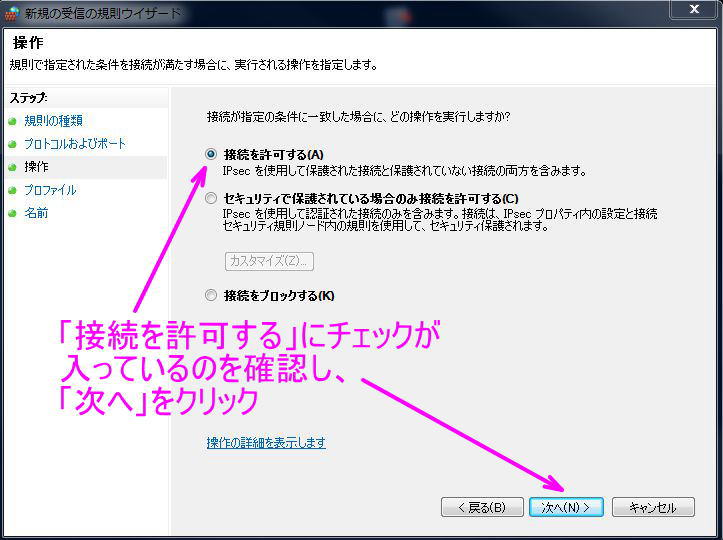
15.ドメイン、プライベート、パブリックにチェックを入れ、「次へ」をクリック
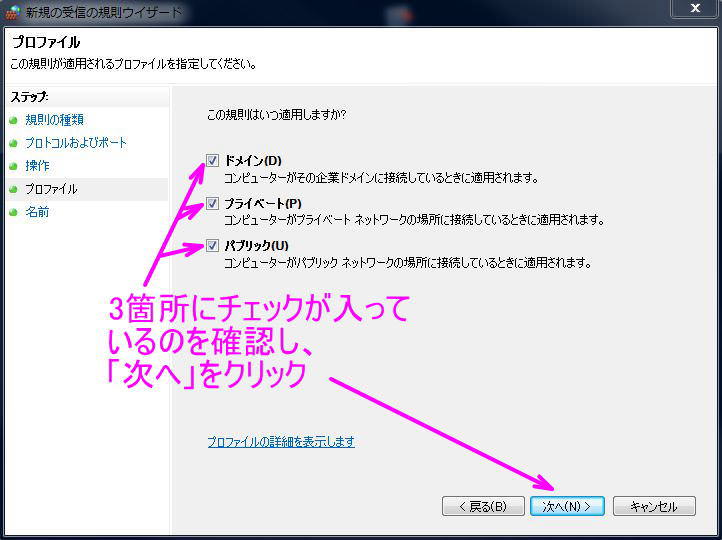
16.「FCR Server」と名前をつけ、「完了」をクリック
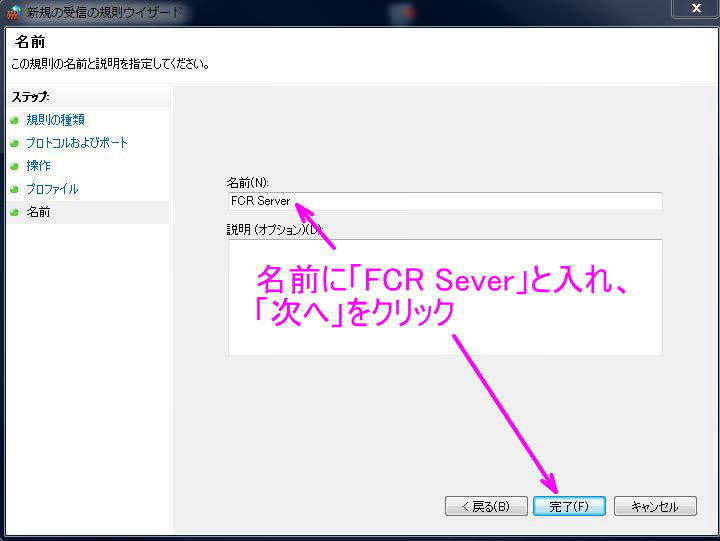
17.「送信の規則」をダブルクリックし「FCR Server」の追加を確認する