シグナル配信ソフト(Providerプログラム)のインストール方法
シグナル配信には、Providerプログラムとシグナル配信元となるMT4を起動しておく必要があります。
Providerプログラムのインストール方法を解説します。
注意点:
1.Providerプログラムを2つ以上同じPC/VPSにインストールしないでください。2つ以上インストールしても、同時起動できません。
シグナルを2つのMT4/MT5から配信したい場合は、PC/VPSを2台、ご用意ください。
2.2つ以上のPC/VPSでProviderプログラムを使う場合は、手順8で同じメールアドレスは使用しないでください。
3.MT4のパス、または、Windowsのログインユーザー名が日本語や全角文字である場合、エラーが起きます。
MT4のフォルダ名を、「エフエックス」のようにしている場合は、MT4を他のフォルダへインストールしてください。
また、Windowsのログイン名をご自身の名前で入れている方がいらっしゃいますが、ログイン名も半角英数に直してください。
1.ダウンロードページより、Providerプログラムをダウンロードする
ダウンロードページからプロバイダープログラムをダウンロードしてください。
2.プログラムをダブルクリック

3.Windowsのセキュリティウィンドウがでたら、実行をクリック(でない場合もあります)
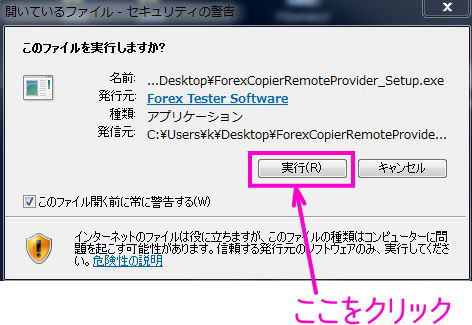
4.ユーザーライセンス同意書に同意するなら、「I Agree」をクリック
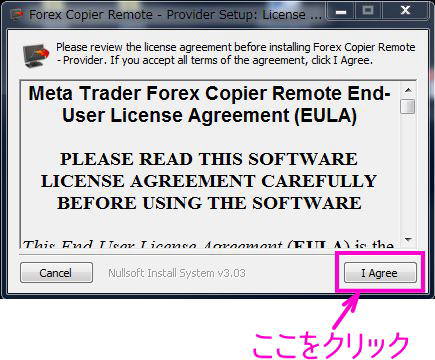
5.「Install」をクリック
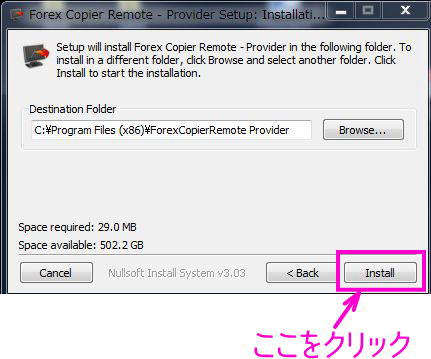
6.インストールが終わったら「Close」をクリック
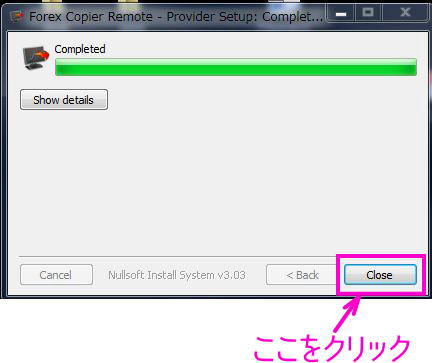
7.デスクトップにForex Copier Remote Providerのアイコンでできるので、それをクリック

8.名前、メアド、(任意の)パスワードを入力する
ここのパスワードは、ご購入後、メールで送付されている登録キーとは違います。お好きな英数字をパスワードに入れてください。
全角文字(ひらがな、カタカナ、全角英数)は使用しないでください。
パスワードの上限は文字数11文字までとなります。ここの情報が当社のサーバーへ登録されます。
名前はインストール後に変更ができますが、E-mailアドレスは変更できません。また、シグナル配信者へProviderプログラムから
連絡ができますが、そのときに、ここに入力した名前、メアドが表示されます。シグナル配信サービス名や専用メアドを使いたい場合は
最初からここへその情報を入力してください。
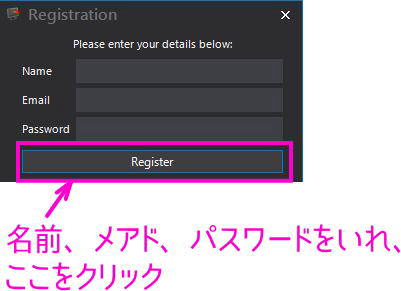
9.登録完了後、OKをクリック
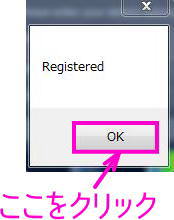
10.シグナル配信元となるMT4/MT5のフォルダーを指定し、「Save」をクリック
現在、PCにインストールしてあるMT4の一覧がでてくるので、そこからシグナル配信元になるMT4/MT5のフォルダを指定してください。
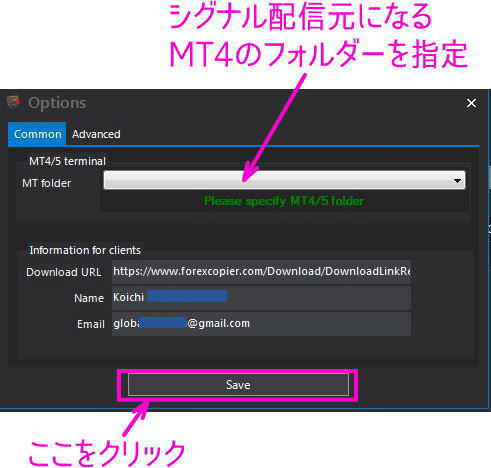
この時点で、下記のようなエラーメッセージがでる可能性があります。これはProviderプログラムが、指定したフォルダに入っている メタトレーダーが、MT5と認識してしまっているが、実際にはMT4であった場合に起きる現象です。 ここの修正ができますので、「終了」をクリックした後、当ページの下にある、エラー修正方法をご覧ください。

11.プログラムを再起動するので、「Yes」をクリック
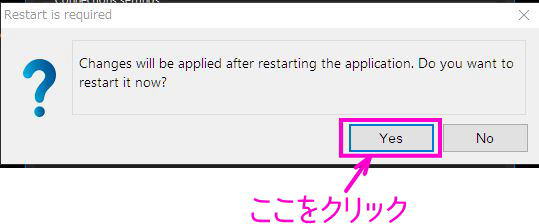
12.プログラムが立ち上がったら、日本語にインターフェイスを変更する
メニューのOption --> Language --> Japaneseをクリックして、日本語にします。
※必須ではありません。英語のままでよければ変更の必要はありません。
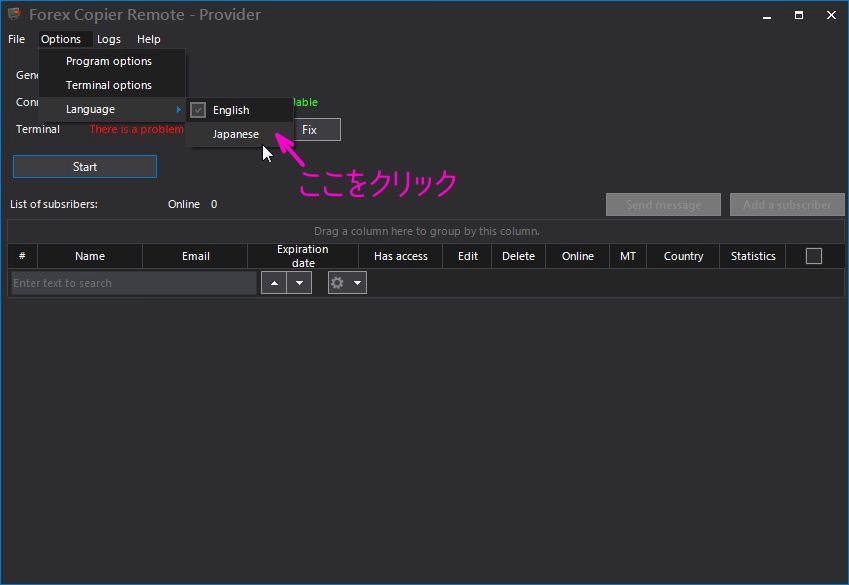
13.「修復」をクリック
「修復」をクリックした後、メタトレーダーが立ち上がりますので、それまでお待ちください。20秒ほど
起動まで時間が掛かると思います。(ここでSourceEAがMT4/MT5にインストールされます)
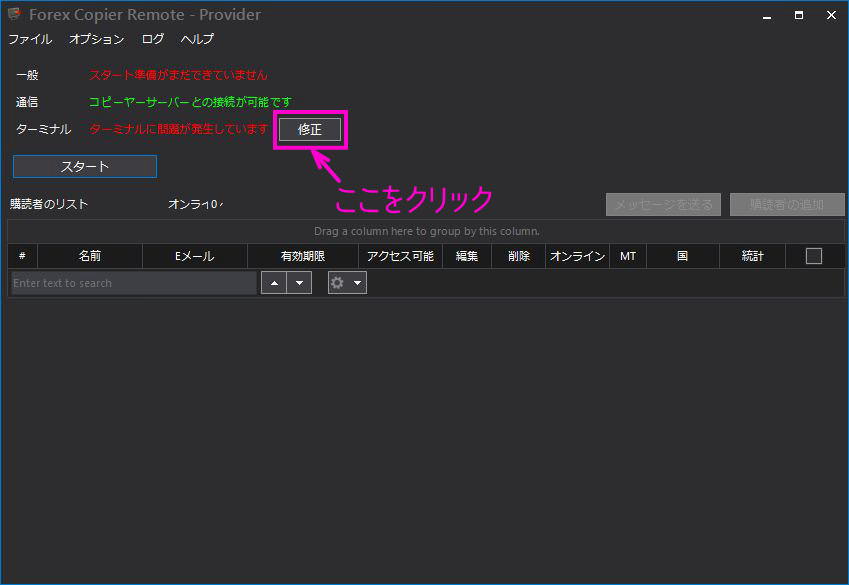
14.チャートにSourceEAが入ったら、「自動売買」をクリック
自動でMT4/MT5のチャートにSourceEAが入った場合は、そのまま「自動売買」をクリックしてください。
重要: SourceEAがチャートに1つ入ってれば、すべての通貨ペアをシグナル配信対象にします。
2つ以上入れるとエラーが起きますので、ご注意ください。

自動でチャートにEAが入らない場合は、チャートを1つ開き、ナビゲーターにあるエキスパートアドバイザーに SourceEAが入っているので、これをチャートへドラッグしてください。そうしますと、EAのWindowsが開きますので、 全般タブから、下記の画像のようにチェックを入れてください。設定完了後、「OK」をクリックし、「自動売買」ボタンを クリックしてしてください。
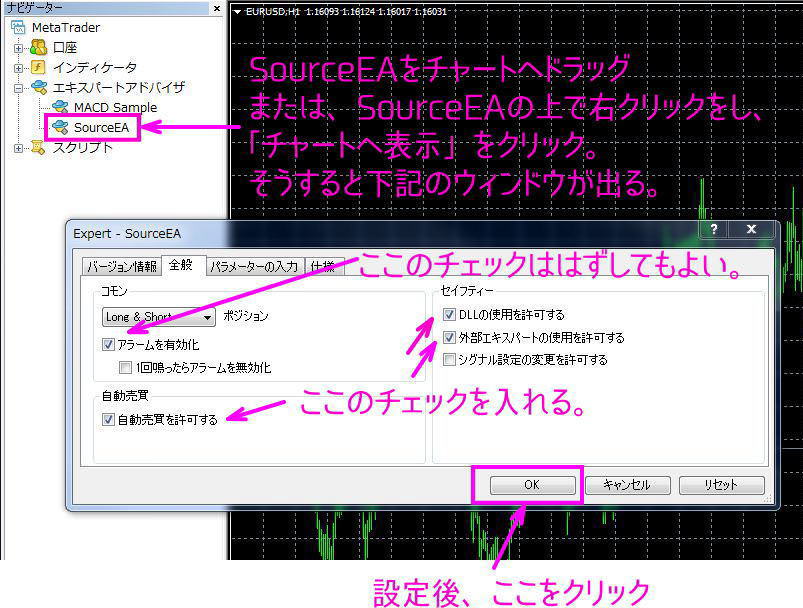
15.EAが起動していれば、チャート右上のマークが笑顔マークになる
赤いエラーメッセージも消えます。緑と黄色の文字は表示されていてかまいません。
ここで設定したMT4/MT5は、シグナル配信を行うならば、常時起動しておく必要があります。

16.Providerプログラムが開始される
MT4/MT5の設定が終わり、MT4/MT5とProviderプログラムが接続されたら、下記の画面のようになります。
赤いエラーメッセージが消えています。これでシグナル配信の準備ができました。後は、シグナルを受信するクライアントの登録をします。
シグナル受信者の追加方法をご確認ください。
また、ライセンスをご購入の方は、ライセンスの登録をお願いいたします。 ライセンス登録方法はこちらをご確認ください。
ライセンスの登録ができないと、14日の試用期間後、Forex Copier Remote2は使用できなくなります。
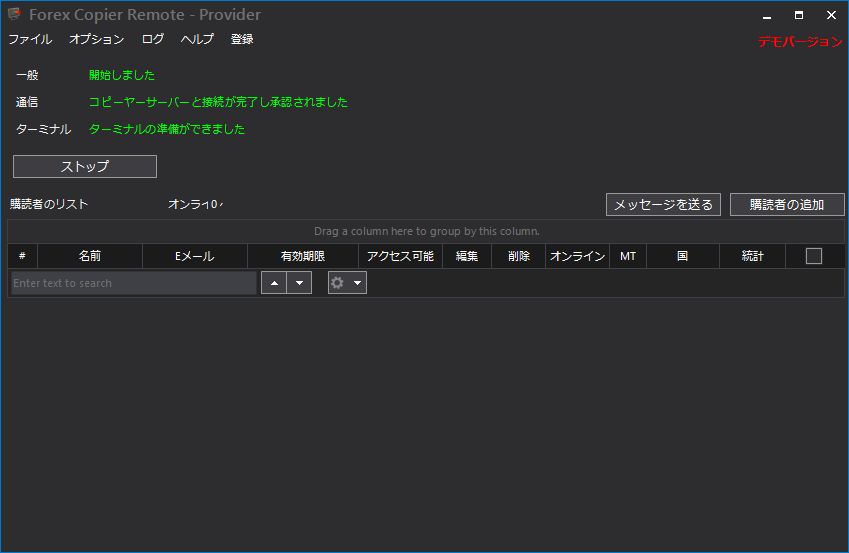
MT4フォルダの指定エラーが出た場合
1.MT4/MT5フォルダ指定の箇所で、下記、警告がでたら、「続行」クリックし、Providerプログラムを閉じる

2.Config.xmlファイルをメモ帳で開く
Configファイルは、下記に収納されています。(エクスプローラーを開いて下記フォルダまでたどってください。)
C:\Program Files (x86)\ForexCopierRemote Provider
config.xmlをメモ帳で開きます。
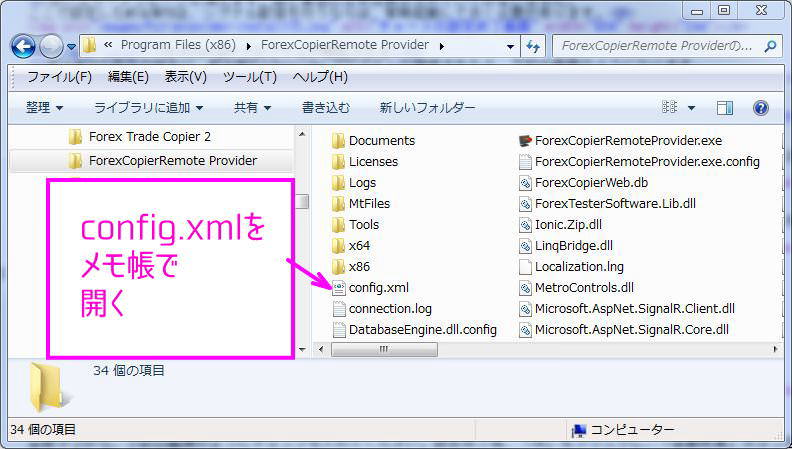
3.パスの書き換えを行い、メモ帳の「保存」をクリックし、メモ帳を閉じる。
メモ帳から下記の文字列を探してください。
<MtPlatform>Mt5Terminal</MtPlatform>
これを下記のように書き換えます。
<MtPlatform>Mt4Terminal</MtPlatform>
5を4にしています。これが終わったら保存し、メモ帳を閉じてください。
そして、Providerプログラムを立ち上げ、「12.プログラムが立ち上がったら、日本語にインターフェイスを変更する」へ
進みます。
