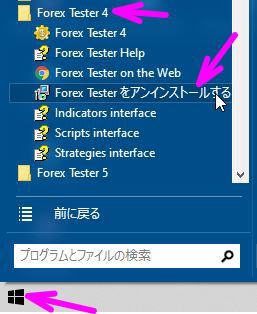旧版からのファイル移動
Forex Tester3、4、5からプロジェクト、テンプレート、ロウソク足データをForex Tester6へ移動できます。
異なるPCからの移動の場合は、データバックアップを参照し、
バックアップファイルを新しいPCへ移動させてください。
Forex Testerを閉じた状態で、作業を行ってください。
1.エクスプローラーを開き、旧版のforextester内の各フォルダをコピーし、forextester6の同じ個所へペースト(貼り付け)をする
移動可能なフォルダ名
dataフォルダ内のHistory
dataフォルダ内のNews
Projects
Templates
※外部インジケーターを購入し、旧版のForex Testerで使っていた場合は、indicatorsフォルダもコピー&ペーストしてください。
上記以外のフォルダは登録関係に影響があるので、移動しないでください。
History, Newsフォルダを右クリックしコピーを行い、Forextester5のdataフォルダ内へ貼り付けてください。
Projects、TemplatesフォルダはForextester6フォルダへ貼り付けてください。
エクスプローラーを2つ起動し、1つは旧版のForex Tester,もう1つは、Forex Tester6を開くと、やりやすいです。
Forex Testerのフォルダは、 Cディスク→Forextester6 というように、Cディスクを開いてください。
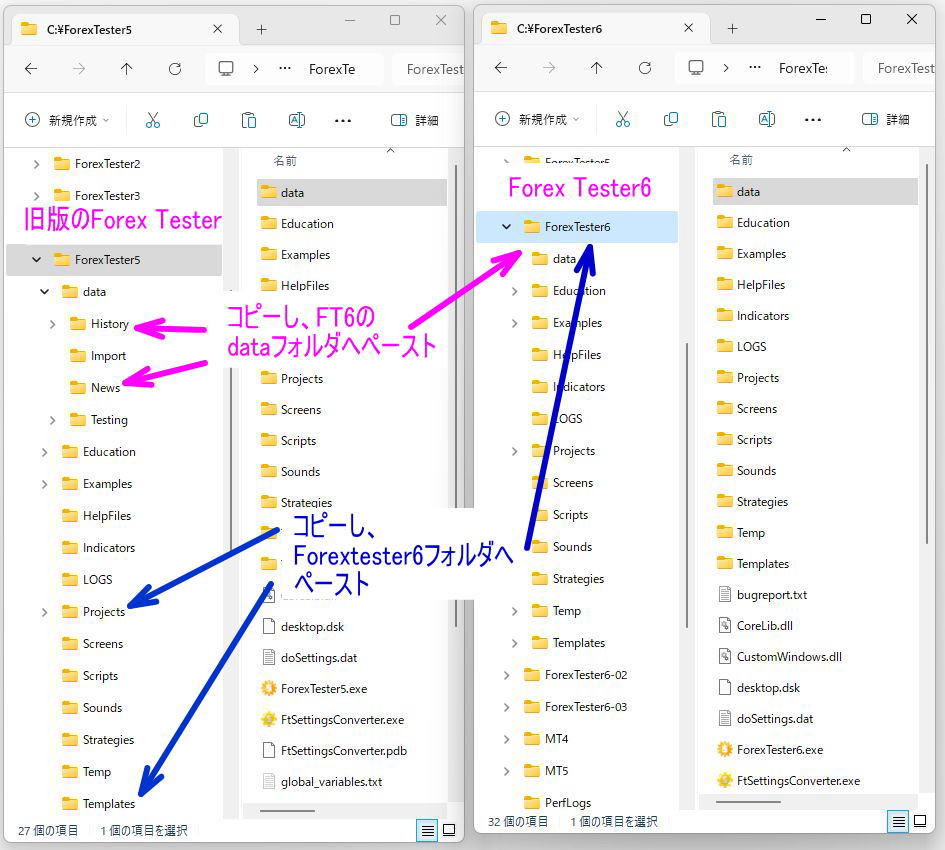
貼り付けは、Forex Tester6の1つ上の階層のフォルダにしてください。
Historyフォルダ、Newsフォルダの貼り付け先は、dataフォルダになります。
Projectsフォルダ、Templatesフォルダの貼り付け先は、Forextester6フォルダになります。
Historyフォルダを、FT6のHistoryフォルダへ中に貼り付けると、上書きにはなりません。
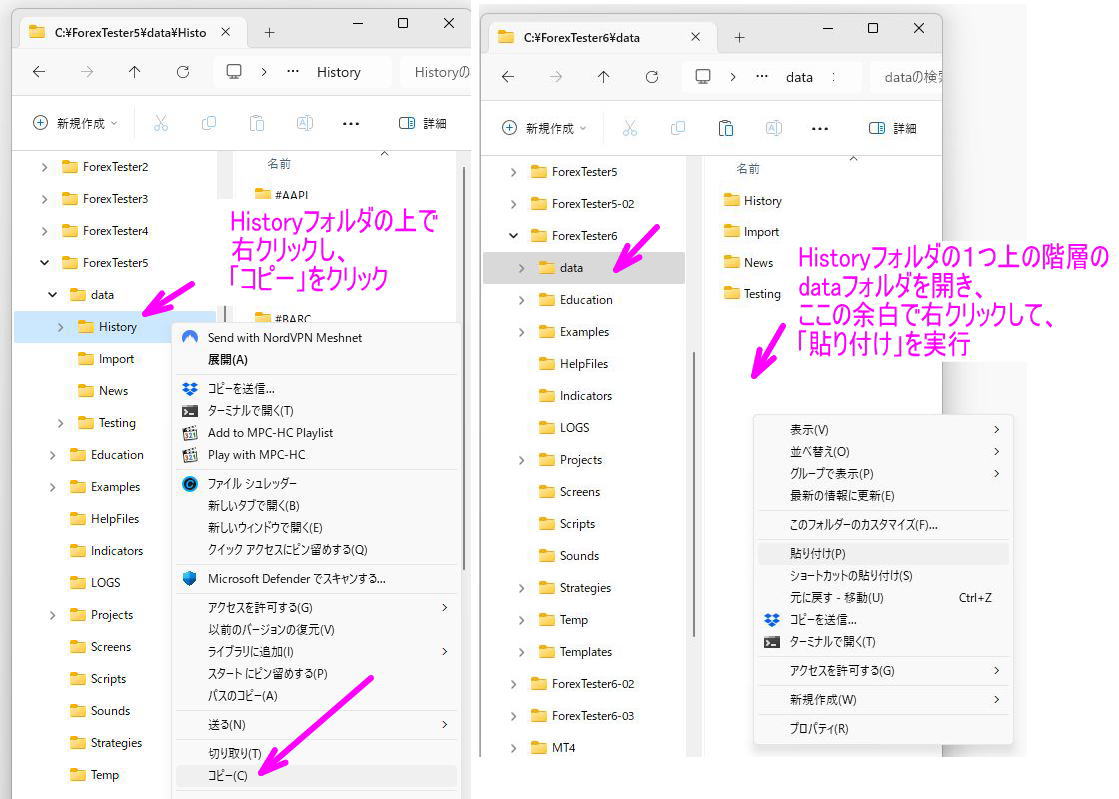
2. 貼り付けをした後、上書きの許可を求められるので上書きする
フォルダを上書きするかどうか、確認ウィンドウができるので、OKをクリックし、上書きしてください。
上書きの画面が出ない場合は、貼り付け先のフォルダが間違っていますので、確認ください。
3. データ移動の確認をする
FT6を起動してください。
「ホーム」タブに、プロジェクトリストのボタンがあります。
そこを開き、プロジェクトが移動しているかどうか、ご確認ください。
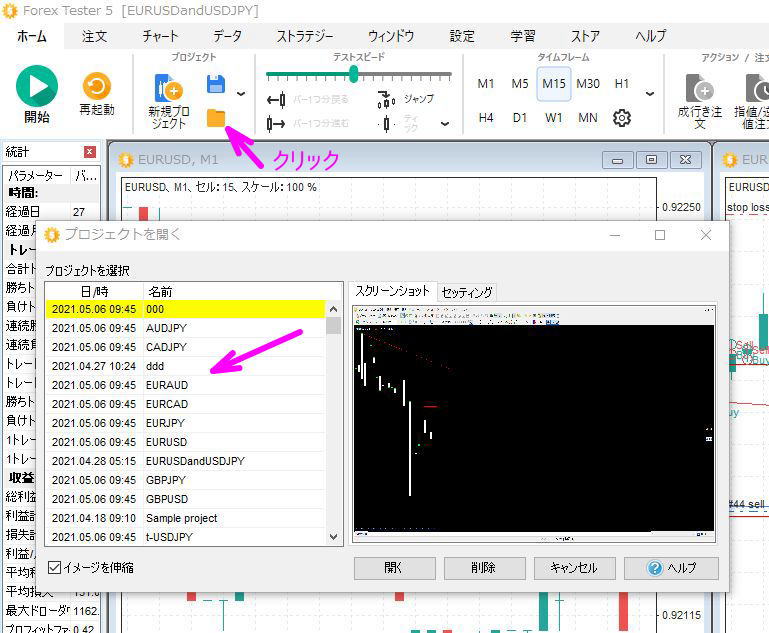
チャートの上で右クリックし、テンプレートをクリックして、テンプレートファイルの移動をご確認ください。
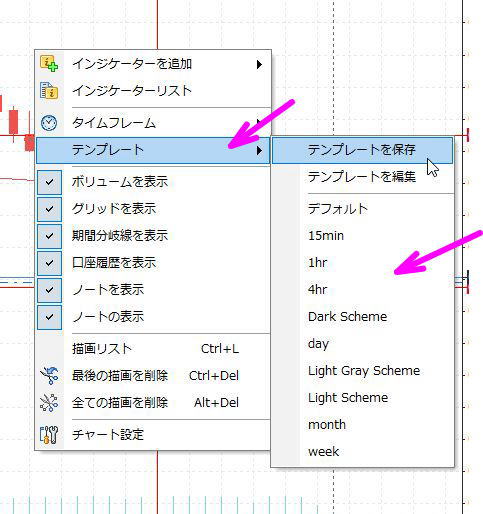
ホームタブのデータセンターを開いてください。
ロウソク足/ティックのデータが移動していれば、緑のバーが表示され、
左下にデータ開始日、右下にデータ終了日が表示されております。

データセンターのニュースタブの方でもニュースデータが移動されているか、ご確認ください。
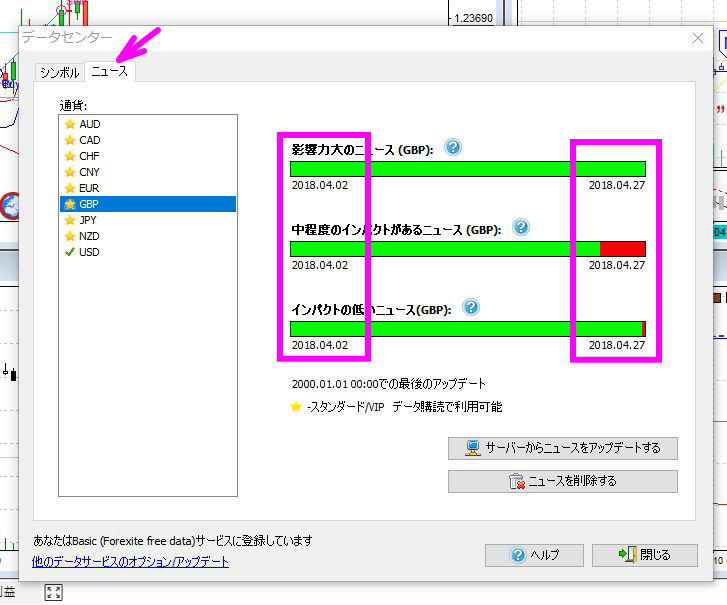
4. データ移動確認後、旧版のForex Testerをアンインストールする
スタートメニューを出し、旧版のForex Testerのフォルダから「Forex Testerをアンインストールする」をクリックして、
アンインストールしてください。