Forex Tester6を他のフォルダへインストールときの手順
現在のインストールしているForex Testerで問題が起きた場合、同じフォルダの箇所に再インストールしても
問題が解決しないことがあります。
その場合は、インストール先のフォルダ名に-02をつけ、forextester06-02へインストールしてください。
1.デスクトップ上にあるForex Tester6のアイコンの名前を変更する
デスクトップ上にある「Forex Tester6」のアイコンを左クリックした後、
F2キーを押してください。
そうすると、名前を変更できるようになるので、OLDといれてください。
OLDでなくてもいいですが、現在と異なる名前に変更してください。後で削除するので、どのような名前でもかまいません。

2.Forex Tester6のプログラムをダウンロードする
ダウンロードページから、「Forex Tester6」のプログラムをダウンロードしてください。
ダウンロードページへ移動
3.ダウンロードしたForex Testerのプログラムをダブルクリック
ダウンロードしたForex Testerのプログラムをダブルクリックしてください。
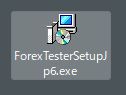
4.「次へ」をクリック
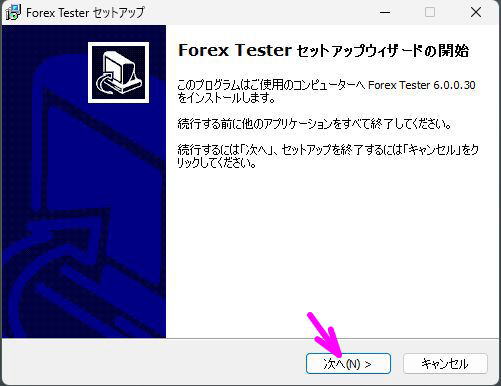
5.「同意する」にチェックを入れ、「次へ」をクリック
使用許諾契約書が表示されます。合意できる場合は、「同意する」にチェックを入れ、
「次へ」をクリックしてください。
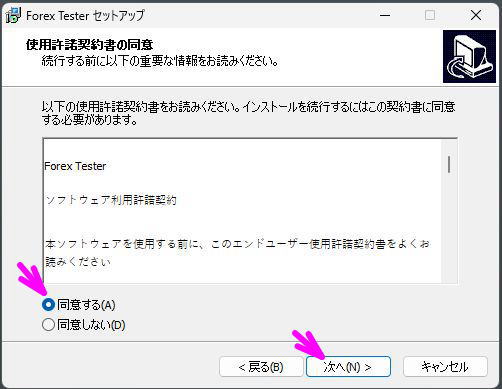
6.インストールフォルダ名に-02をつけ、「次へ」をクリック
Forex Testerをインストールするフォルダを指定します。
C:\Forextester6の末尾に-02を付け、C:\Forextester6-02へインストールするようにしてください。
「次へ」をクリック
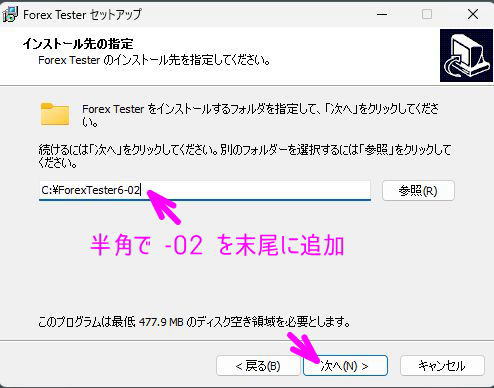
7.「次へ」をクリック
「次へ」をクリックしてください。
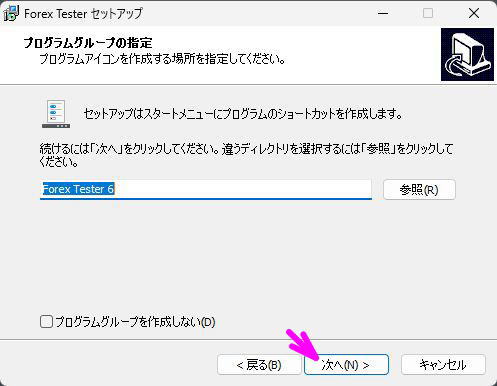
8.「次へ」をクリック
「次へ」をクリックしてください。
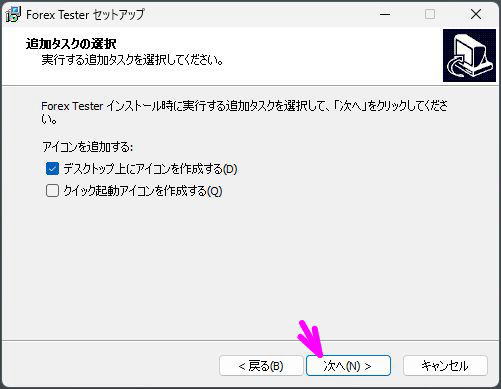
9.「インストール」をクリック
「インストール」をクリック後、ファイルのインストールが始まります。終了するまでお待ちください。

10.「完了」をクリックし、Forex Testerを起動させた後、閉じてください
「Forex Testerを実行する」にチェックが入っていると、「Finish」をクリックしたと、Forex Testerが立ち上がります。
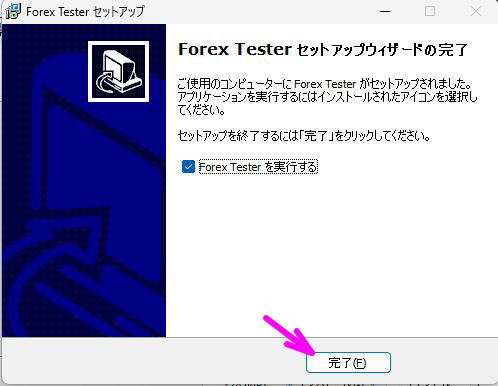
11.デスクトップにアイコンができる

12.最初にインストールしたForex Tester6から必要なファイルを移動した後、アンインストールする
最初のForex Tester6から、ロウソク足データ、テンプレート、プロジェクトを移動させることができます。
これらのファイルを移動させたい場合は、Forex Tester6-02の同じフォルダへコピー&ペーストして、上書きしてください。
この動作を実行後に、最初のForex Tester6をアンインストールしてください。
重要 最初のForex Tester6を先にアンインストールすると、全てのファイルが削除されるので、
移動がでできなくなります。特に、有料データをダウンロードされている場合は、先に移動をしてください。
エクスプローラーを使い、Cディスクを開くと、
ForexTester6
ForexTester6-02のフォルダができています。
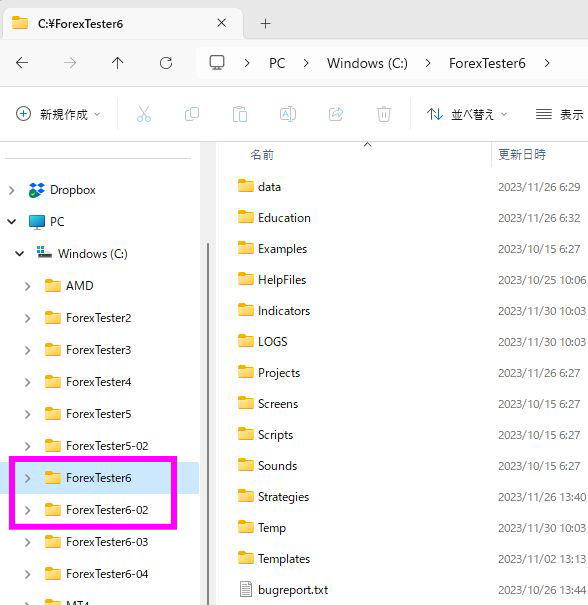
ForexTester6を開き、各ファイルをコピーし、ForexTester6-02の同じフォルダへペーストしてください。
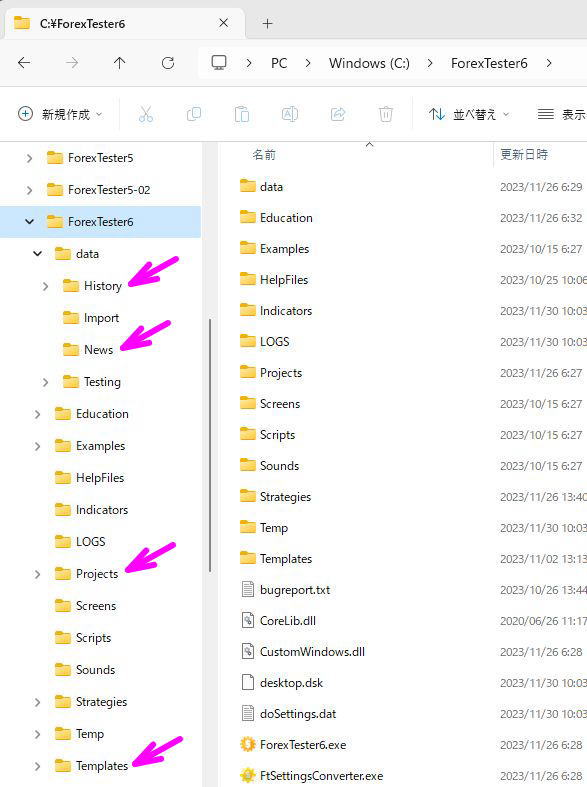
ロウソク足データ - Dataフォルダ内、Historyフォルダを開くと、各通貨ペアごとのフォルダにデータが保存されています。
ニュースデータ - Dataフォルダ内、Newsフォルダ内にデータが保存されています。
プロジェクトファイル - Projectsフォルダ内に、プロジェクトごとにフォルダへ保存されています。
テンプレートファイル - Tempaltesフォルダ内に入っている、.temというファイルがテンプレートファイルです。
例: ロウソク足データをForexTester6-2へ移動したい場合、
1. Forextester6のdataフォルダを開き、Historyフォルダをコピー
2. Forextester6-02のdataフォルダを開いて、Historyフォルダをペースト(貼り付け)
3. 「上書き」するかどうか聞かれたら、上書きしてください。
Historyフォルダを保存する場合は、1つ上のdataフォルダに対して、貼り付けを行うことになります。
Historyフォルダを開いて貼り付けをするわけではないので、ご注意ください。
Forex Tester6をアンインストールする場合は、unins000.exeをダブルクリックしてください。
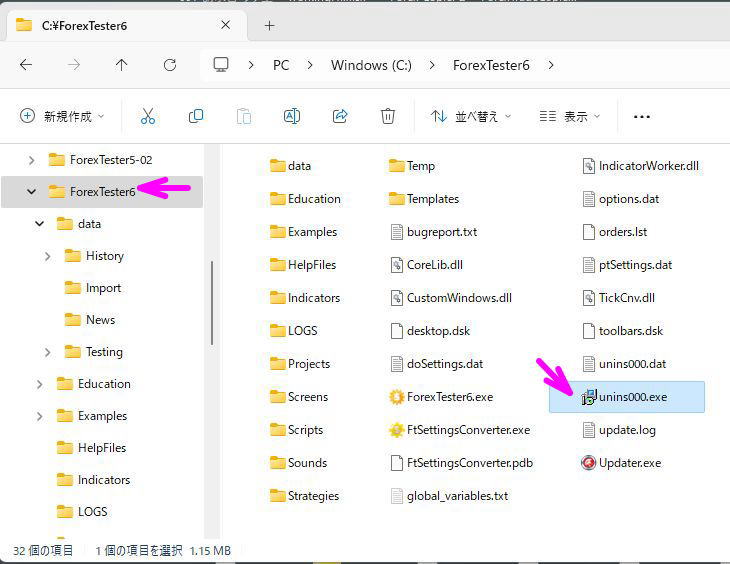
最初に名前を変えたFTのアイコンも削除されます。もし、削除されない場合は、手動で削除をしてください。
